会社/学校マシン壁紙に「Desktop Takeover」で写真を貼りまくる
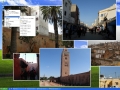
会社や学校の自分用マシンの壁紙に、ゼミ/社内旅行やプライベートで撮影した写真を設定している人が多い。「Desktop Takeover」を使えば一歩進んだデスクトップを簡単に作成できる。複数の写真を、思い通りのレイアウトで貼りまくることができるのだ。
皆で撮影した集合写真など、一番お気に入りな写真一枚を、そのままデスクトップ壁紙に設定……とやっている人が多いが、「Desktop Takeover」を使った方が面白い。複数の写真を、自分で適当に拡大縮小/移動させながら壁紙を作成し、ボタン一発で適用させることができるのだ。レイアウトを記憶し、後から呼び出して編集することも可能なので、例えば直近のゼミ旅行写真10枚くらいで壁紙を作っておき、次のゼミ旅行後に数枚だけを入れ替える……なんて操作も簡単だぞ。
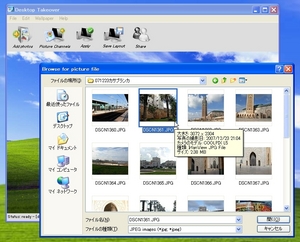
「Desktop Takeover」を作者のページからダウンロードしてインストールし起動。「Add Photos」で写真を指定する。
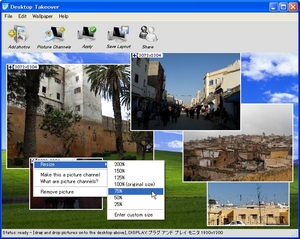
読み込み直後、写真は適当なサイズに自動で縮小表示されている。「+」ボタンから拡大率を変更する。少しわかりにくいが、各倍率が「現在の表示サイズに対して○%」という意味で、「100%(original size)」は「写真本来の解像度に変更する」という意味。
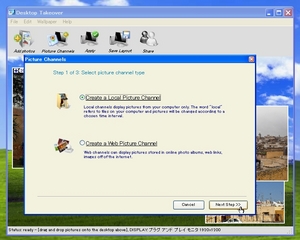
「Picture Channnels」は自動で一定時間毎に切り替わるパーツの作成。ローカルからフォルダ指定で利用するのが基本。ネットサービスとの連携も一応可能だ(要ユーザー登録)。
設定が終わったら「Apply」で壁紙がデスクトップに適用される。あくまで壁紙なので、写真の上にアイコンなどを配置できるし、デスクトップ右クリックメニューなども通常通り利用可能だ。
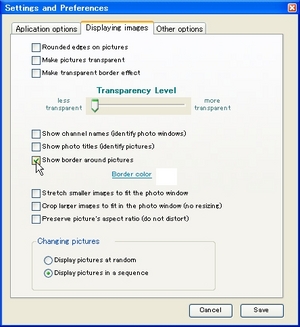
写真の白い枠が気になる……といった場合は「Edit」「Preferences」。枠線の表示/非表示や色、角を丸める、写真の透過などを設定できるぞ。壁紙を作り終わったら「Save Layout」で保存しておこう。後日「File」から呼び出し、部分編集などを行うことができる。
執筆:tokix (tokix.net)
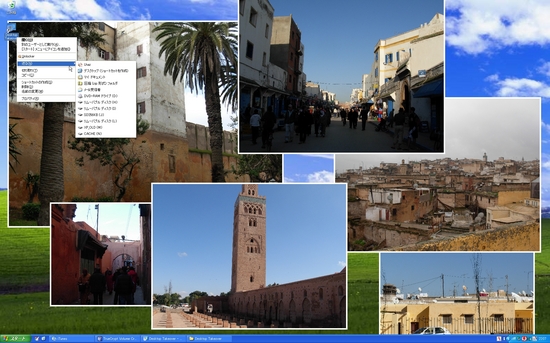
 全世界1,000万以上ダウンロード超え!水分補給サポートアプリ最新作『Plant Nanny 2 - 植物ナニー2』が11/1より日本先行配信開始中
全世界1,000万以上ダウンロード超え!水分補給サポートアプリ最新作『Plant Nanny 2 - 植物ナニー2』が11/1より日本先行配信開始中 たこ焼きの洞窟にかき氷の山!散歩を習慣化する惑星探索ゲーム『Walkr』がアップデート配信&6/28までアイテムセール開始!
たこ焼きの洞窟にかき氷の山!散歩を習慣化する惑星探索ゲーム『Walkr』がアップデート配信&6/28までアイテムセール開始! 【まとめ】仮想通貨ビットコインで国内・海外問わず自由に決済や買い物ができる販売サイトを立ち上げる
【まとめ】仮想通貨ビットコインで国内・海外問わず自由に決済や買い物ができる販売サイトを立ち上げる HDD内の画像を「3D Picture Browser」でグリグリとブラウズ
HDD内の画像を「3D Picture Browser」でグリグリとブラウズ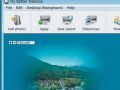 複数画像を1枚の壁紙として指定できる「My Better Desktop」
複数画像を1枚の壁紙として指定できる「My Better Desktop」 動画の編集はコレできまり 万能編集ツール「VirtualDubMod」
動画の編集はコレできまり 万能編集ツール「VirtualDubMod」 「Desktop Activity Recorder」でPC作業を録画
「Desktop Activity Recorder」でPC作業を録画 作業用BGMの再生に最適 YouTubeの動画を右下のミニ画面に表示する!
作業用BGMの再生に最適 YouTubeの動画を右下のミニ画面に表示する!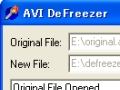 再生中に画面が止まるフリーズAVIを修復するAVIDeFreezer
再生中に画面が止まるフリーズAVIを修復するAVIDeFreezer
