自宅-職場間のデータ転送/自動バックアップを安全に行うGbridge
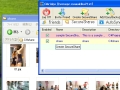
Gbridgeは、Googleトークの通信を利用し、ネット経由でセキュアなファイル転送や同期を行うツール。特に便利なのが、手動転送の必要無しに使える自動バックアップ機能だ。自宅-職場(学校)間のデータ転送を快適&安全に行うことが出来る。
仕事や論文などのファイルを、ネット経由で自宅と職場(学校)間で同期させておけば、必要なファイルを必要な時に即座に取り出せる。Googleトークのネットワークを使うGbridgeなら、通信が暗号化されるので安全だ。ポイントは、手動転送だけでなく自動バックアップ機能が搭載されていること。「自宅PC内の特定フォルダから、職場PC内の特定フォルダへ、指定時間ごとにファイルをダウンロードする」という形で指定する。例えば学校マシンの論文フォルダを自宅マシン内に自動バックアップするよう設定を行っておけば、USBメモリ等でデータを持ち帰るのを忘れても、自宅で研究データを参照できる訳だ。
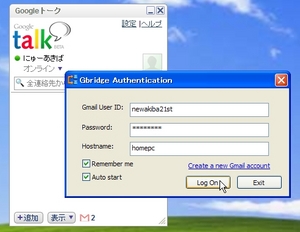
まず自宅側でGbridgeを公式サイトからダウンロードしインストールして起動。自分のGoogleアカウントでログインしておく。
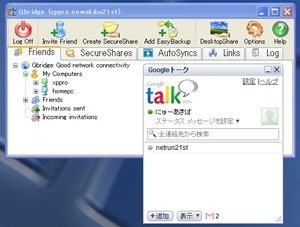
次に会社/学校側でも同様にGbridgeでログイン。同じアカウントでログインすれば、Gbridgeメインウインドウ「My Computers」に二つのPC(自宅と会社/学校)が表示される。
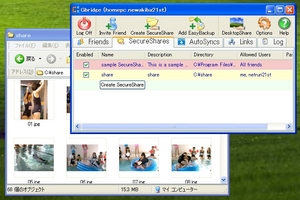
共有したいフォルダを「Create SecureShare」で指定。ここでは自宅側の「C:\Share」を共有することにする。
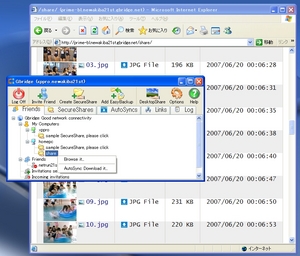
出先PC側で自宅PCを右クリックし「Browse it」で共有フォルダ内を覗ける。ブラウザ上の操作で全ダウンロード/部分ダウンロードするのが基本だ。画像だとサムネイルが表示されたりする。
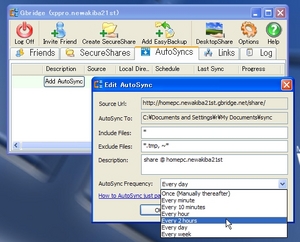
自動ダウンロード(バックアップ)機能は「Autosync Download it」から。この場合は自宅PC「C:\Share」内ファイルが、出先PC内マイドキュメントの「sync」フォルダ内へ、2時間毎に自動ダウンロードされる。
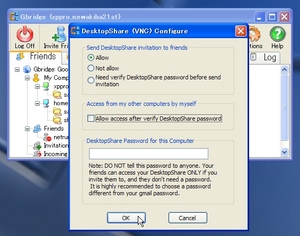
遠隔操作機能も搭載されているのだが、Windowsのリモートデスクトップを利用するので、遠隔操作される側のWindowsがProアカウントでないと利用不能な点に注意。
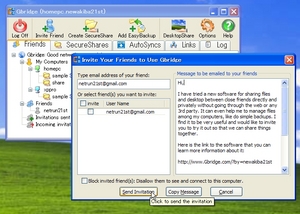
ここでは「自分が使っている二台のPC」にフォーカスしたが、「自分と他人のPC」でも上記のようなファイル転送・自動バックアップを行うことも可能だ。共有フォルダ指定時に「そのフォルダにアクセスできるユーザー」を指定する形となる。
執筆:tokix (tokix.net)
 全世界1,000万以上ダウンロード超え!水分補給サポートアプリ最新作『Plant Nanny 2 - 植物ナニー2』が11/1より日本先行配信開始中
全世界1,000万以上ダウンロード超え!水分補給サポートアプリ最新作『Plant Nanny 2 - 植物ナニー2』が11/1より日本先行配信開始中 たこ焼きの洞窟にかき氷の山!散歩を習慣化する惑星探索ゲーム『Walkr』がアップデート配信&6/28までアイテムセール開始!
たこ焼きの洞窟にかき氷の山!散歩を習慣化する惑星探索ゲーム『Walkr』がアップデート配信&6/28までアイテムセール開始! 【まとめ】仮想通貨ビットコインで国内・海外問わず自由に決済や買い物ができる販売サイトを立ち上げる
【まとめ】仮想通貨ビットコインで国内・海外問わず自由に決済や買い物ができる販売サイトを立ち上げる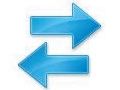 Windows Live Syncを使って自宅と出先のファイルを共有
Windows Live Syncを使って自宅と出先のファイルを共有 巻き取り式でも急速充電できるmicroUSBケーブル オウルテック「OWL-CBRJ(B)-SP/U2AT」
巻き取り式でも急速充電できるmicroUSBケーブル オウルテック「OWL-CBRJ(B)-SP/U2AT」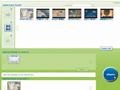 メディアの共有も転送も「doubleTwist」に全部おまかせ
メディアの共有も転送も「doubleTwist」に全部おまかせ オフラインで使える「ウイルス対策用USBメモリ」を作ろう
オフラインで使える「ウイルス対策用USBメモリ」を作ろう Windows7インストール用の領域を作ってベータ版を試用
Windows7インストール用の領域を作ってベータ版を試用 「その場でプリント」のデジカメ「xiao」ってどんな仕組み?
「その場でプリント」のデジカメ「xiao」ってどんな仕組み?
