「Windows Live Sync」公開フォルダ設定でお宝を共有しよう
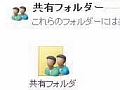 こちらで「Windows Live Sync」のインストールと設定を行い、公開フォルダを設定すれば、Windows Live IDを持つユーザー同士でファイルデータの共有が行えるようになる。「共有フォルダーの作成」から公開用のフォルダを作成しよう。
こちらで「Windows Live Sync」のインストールと設定を行い、公開フォルダを設定すれば、Windows Live IDを持つユーザー同士でファイルデータの共有が行えるようになる。「共有フォルダーの作成」から公開用のフォルダを作成しよう。
共有されるフォルダには細かいアクセス制限や特定ユーザーだけへの公開指定も可能だ。Windows Live Syncは、従来のファイル共有ツールのような面倒な設定が一切ないので、設定につまづいていた人でもびっくりするほど簡単にデータの共有ができるぞ。
メンバーを集めてみんなで共有し合えば快適なファイルのやり取りがすぐにでも可能だ。知り合いに伝えたり、掲示板で呼びかけてどんどんメンバーを集めよう。アカウント管理をキッチリ行えば、大事なファイルを勝手に消されてしまう心配も無用だ。
■「共有フォルダー」を作成してファイルを共有
| μTorrent ver.1.8.2 | ||
| 作者:Ludvig Strigeus | ||
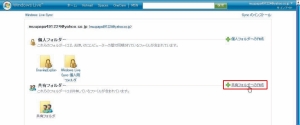
データを共有したいユーザーを決めたら「共有フォルダーの作成」をクリック。共有したいフォルダを指定する
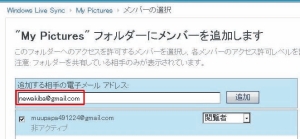
共有するユーザーの電子メールアドレスを登録する。アドレスはあらかじめWindows Liveに登録しておこう
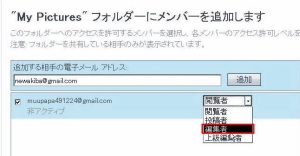
メールアドレスを発行する際、共有するフォルダへのアクセス制限がかけられる。「上級編集者」に設定するとファイルの削除までできてしまうので、ユーザーの性質を熟慮しよう
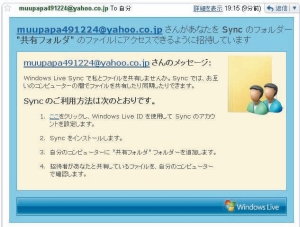
共有設定をした相手に招待メールが発行される。招待を受けたユーザーは招待メールのリンクからLive Syncにログインすることで登録が完了する
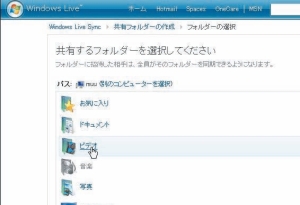
あとは共有フォルダを介して、好きなだけファイルのやり取りをしよう。アカウントごとに制限を設ければ、そのアカウントの権限に応じた処理までのことしかできない
■便利な共有フォルダは悪用厳禁!
共有フォルダは高速な上、アクセス制限も自由に行えるため、同じ趣味を持つ仲間内でアレなファイルの受け渡しに利用するには便利すぎる。一般に公開できないようなヤバめなファイルのやり取りには使わないように注意しよう。
| Mozilla Firefox | ||
| 作者:Mozilla Foundation | ||
| Down ThemAll!ver.1.0.4 | ||
| 作者:Federico Parobi,Nils Maier,Stefano Vama | ||
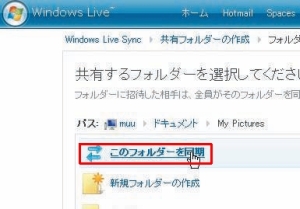
共有するフォルダは下位フォルダも含めた複数単位で同期できる。同期したいフォルダを決めたら「このフォルダーを同期」をクリック。同期は複数のコンピュータで同時に行えるが、スペックが非力なマシンの場合、初回の同期のみ大量に行うとフリーズしてしまうことがある。メモリには余裕をみておこう
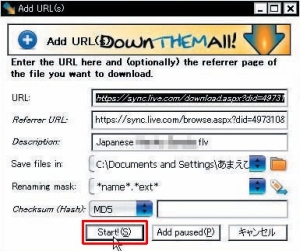
容量の大きい動画ファイルもLive Syncなら簡単に共有することができる。ダウンロード環境をさらに高速化したいなら、Firefoxを導入しよう。ダウンロード用の専用アドオンDown ThemAll!を合わせてインストールすれば、重い動画ファイルも右クリックから高速にダウンロードできる。ダウンロード速度はP2P転送を使っているためかなり高速だ
■Bittorrentで同期フォルダを監視すれば出先からの自動ダウンロードも
別コンピュータとのフォルダの同期が完了すれば、ソフトと連携した同期テクも可能になる。出かける前に自宅のBitTorrentクライアントを起動して、同期しているフォルダを監視フォルダに設定しておこう。出先でダウンロードしたTorrentファイルを同期フォルダに投げ込めば、自動的にダウンロードキューが登録され、そのままダウンロードが始まるぞ。

自宅PCにμTorrentをインストールし、「設定」→「ディレクトリ」から「torrentファイルの自動ダウンロード元」に、同期フォルダを指定。これが監視フォルダになる
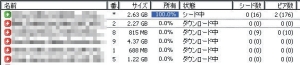
出先でダウンロードしたtorrentファイルをLive Syncの共有フォルダに投げ込もう。自動的に自宅のμTorrent監視フォルダにデータが同期され、追加されたキューを取り込んでダウンロードが開始される。家に帰ったらダウンロードの終わったファイルを取り出してゆっくり楽しもう
・Windows Live Syncを使って複数の離れたPC間でファイル共有
・「Windows Live Sync」公開フォルダ設定でお宝を共有しよう
 全世界1,000万以上ダウンロード超え!水分補給サポートアプリ最新作『Plant Nanny 2 - 植物ナニー2』が11/1より日本先行配信開始中
全世界1,000万以上ダウンロード超え!水分補給サポートアプリ最新作『Plant Nanny 2 - 植物ナニー2』が11/1より日本先行配信開始中 たこ焼きの洞窟にかき氷の山!散歩を習慣化する惑星探索ゲーム『Walkr』がアップデート配信&6/28までアイテムセール開始!
たこ焼きの洞窟にかき氷の山!散歩を習慣化する惑星探索ゲーム『Walkr』がアップデート配信&6/28までアイテムセール開始! 【まとめ】仮想通貨ビットコインで国内・海外問わず自由に決済や買い物ができる販売サイトを立ち上げる
【まとめ】仮想通貨ビットコインで国内・海外問わず自由に決済や買い物ができる販売サイトを立ち上げる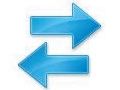 Windows Live Syncを使って自宅と出先のファイルを共有
Windows Live Syncを使って自宅と出先のファイルを共有 魔改造Wiiで動作する有志自作ゲームをダウンロードして遊ぼう
魔改造Wiiで動作する有志自作ゲームをダウンロードして遊ぼう オフライン化ってこんなに便利!(1) Wikipedia編
オフライン化ってこんなに便利!(1) Wikipedia編 Firefoxの個人データをオンライン同期する「Firefox Sync」
Firefoxの個人データをオンライン同期する「Firefox Sync」 「青空文庫」のほぼ全作品が収められたDVDをBitTorrent配信
「青空文庫」のほぼ全作品が収められたDVDをBitTorrent配信 時間がなくてもMeRuの時短再生で動画をガシガシ観まくり
時間がなくてもMeRuの時短再生で動画をガシガシ観まくり
