地デジバックアップ編:TSファイルをブルーレイ化する!
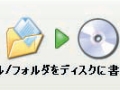 こちらを参考に書き込みドライブとソフトの準備が整ったら保存したTSファイルをブルーレイに焼こう。ブルーレイの映像形式は地デジと同じTS形式とはいえファイル内容が微妙に異なるのでツールを使って修正する必要があるが、画質を落とすことなく高画質のままバックアップできるぞ。
こちらを参考に書き込みドライブとソフトの準備が整ったら保存したTSファイルをブルーレイに焼こう。ブルーレイの映像形式は地デジと同じTS形式とはいえファイル内容が微妙に異なるのでツールを使って修正する必要があるが、画質を落とすことなく高画質のままバックアップできるぞ。
まずはファイルに含まれるワンセグやEPGなどの必要ない情報を「TsSplitter」を使って取り除こう。次に「BD2FW」データの形式を地デジ用のものからブルーレイ用のものへ変更する。さらに「chotBDAV」を使って、「BDAV」というブルーレイ用のフォルダ構造でTSファイルを配置すれば準備は完了だ。あとはImgBurnを使ってファイルをブルーレイディスクへと焼けばいい。ImgBurnの操作方法はDVDをライティングするときとほとんど変わらないが、ブルーレイの場合は「UDF 2.5」というフォーマットで焼く必要があるので注意。ライティングが終了すれば、ブルーレイ再生機器やPS3で再生できるオリジナルブルーレイの出来上がりだ!
■TSファイルをブルーレイディスクに焼く
・TsSplitter
・Visual C++ 2005 SP1 再頒布可能パッケージ (x86)
・BD2FW
・chotBDAV
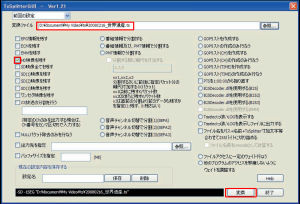
TsSplitterのファイルを解凍し、「TsSplitterGUI.exe」を実行する。「変換ファイル」にブルーレイに焼きたいTSファイルを指定して「HD映像を残す」のみをチェックして「変換」をクリックするとTSファイルのあるフォルダ内に、「_HD」という文字がファイル名に付加されたファイルが生成される
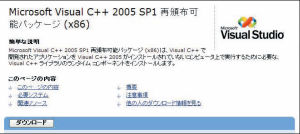
chotBDAVの動作に必要な「VisualC++ 2005 SP1再頒布可能パッケージ」をダウンロードしてインストールする
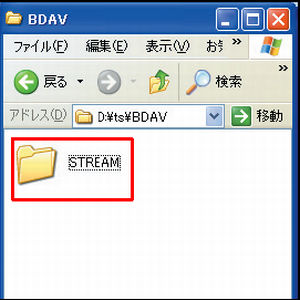
適当な場所に「BDAV」というフォルダを作成し、その中に「STREAM」というフォルダを作成しておく
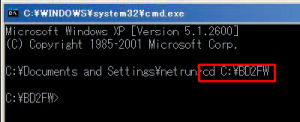
Cドライブの直下に「BD2FW」というフォルダを作り、内部にBD2FWのファイルを解凍する。スタートメニューからコマンドプロンプトを表示してキーボードで「cd C:\BD2FW」と入力。「Enter」キーを押す

「bd2fw」と入力し、半角スペースを空けてTSファイルの位置をフルパスで入力。半角スペースを空けて先ほど作成した「STREAM」フォルダの位置をフルパスで入力。すぐ後ろに「00001.m2ts」というファイル名を入力する。半角スペースを空けて「-b」と入力。「Enter」キーを押すとファイル変換が行われる
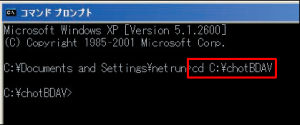
Cドライブの直下に「chotBDAV」というフォルダを作り、内部にchotBDAVのファイルを解凍する。コマンドプロンプトを表示して「cd C:\chotBDAV」と入力。「Enter」キー押す
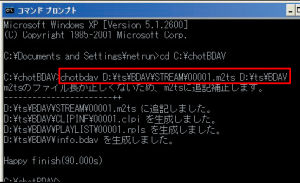
「chotbdav」と入力して半角スペースを空け、先ほど作成したファイル「00001.m2ts」の場所をフルパスで入力。さらに半角スペースを空けて「BDAV」フォルダの位置をフルパスで入力する。「Enter」キーを押そう。「Happy finish」と表示されれば処理は終了だ
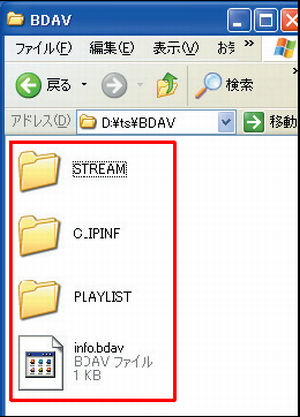
処理が終わったら「BDAV」フォルダを開いてみよう。画面のようにフォルダやファイルが作成されていればOK
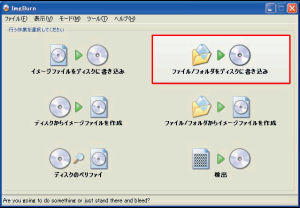
空のブルーレイディスクをドライブに挿入。ImgBurnを起動して「ファイル/フォルダをディスクに書き込み」を選択する
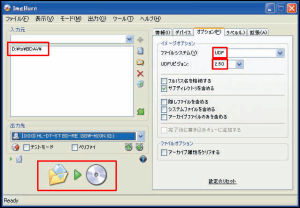
「入力元」で「BDAV」フォルダの位置を指定。「オプション」タブを選択して「ファイルシステム」で「UDF」を、「UDFリビジョン」で「2.50」を選択する。画面左下のボタンをクリックするとブルーレイディスクへの書き込みが行われるぞ
■複数のTSファイルを焼く場合は連番で
複数の動画をブルーレイに焼きたい場合は、BD2FWの実行時に2番目に入れたい動画を「00002.m2ts」、3番目を「00003.m2ts」と連番で指定しよう。chotBDAVの実行時にはすべて同じフォルダを指定する。正常に再生できるブルーレイ用のファイルを作成できるぞ。
 全世界1,000万以上ダウンロード超え!水分補給サポートアプリ最新作『Plant Nanny 2 - 植物ナニー2』が11/1より日本先行配信開始中
全世界1,000万以上ダウンロード超え!水分補給サポートアプリ最新作『Plant Nanny 2 - 植物ナニー2』が11/1より日本先行配信開始中 たこ焼きの洞窟にかき氷の山!散歩を習慣化する惑星探索ゲーム『Walkr』がアップデート配信&6/28までアイテムセール開始!
たこ焼きの洞窟にかき氷の山!散歩を習慣化する惑星探索ゲーム『Walkr』がアップデート配信&6/28までアイテムセール開始! 【まとめ】仮想通貨ビットコインで国内・海外問わず自由に決済や買い物ができる販売サイトを立ち上げる
【まとめ】仮想通貨ビットコインで国内・海外問わず自由に決済や買い物ができる販売サイトを立ち上げる MPEG2 TS動画をブルーレイディスクに焼いてTVで楽しむテク
MPEG2 TS動画をブルーレイディスクに焼いてTVで楽しむテク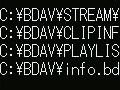 PT1やフリーオのtsファイルをBDプレイヤの再生形式に変換
PT1やフリーオのtsファイルをBDプレイヤの再生形式に変換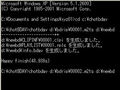 ぶっこぬいたBDのファイルを焼きたい。
ぶっこぬいたBDのファイルを焼きたい。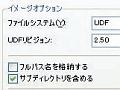 地デジバックアップ編:ブルーレイのハイデフ映像を複製!
地デジバックアップ編:ブルーレイのハイデフ映像を複製!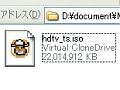 地デジバックアップ編:ドライブなしでもバックアップ!
地デジバックアップ編:ドライブなしでもバックアップ! 地デジバックアップ編:バックアップの環境を整えよう
地デジバックアップ編:バックアップの環境を整えよう
