アドオンや設定ごとブラウザを持ち歩く「Firefoxポータブル版」

Firefoxを使いこなしている人なら、設定やアドオンにはかなりのこだわりがあるはず。外出先でマシンを借りてネットする機会が多いなら、USBメモリなどに設定などを丸ごと保存できる、Firefoxのポータブル版を使うのがオススメ。
Firefoxはアドオンで機能を拡張することができて便利。しかし、複数台のパソコンを使っていると、マシン同士で環境を揃えるのが面倒だ。各マシンにいちいちFirefoxをインストールし、同じブックマークを入れて、アドオンをインストールして……などとやっているとそれだけで一仕事になってしまう。
複数台のPCで同じウェブ環境を実現したいときは、「Mozilla Firefox, Portable Edition」(以下Firefox Portable)を使うと便利だ。Firefoxは元々はUSBメモリなどに入れて持ち運ぶことを想定したものだが、デスクトップパソコンのHDDにインストールして使うことももちろん可能。
他のパソコンに環境を移行したいときは、Firefox PortableのフォルダをそのままコピーすればOK。フォルダごとコピーするだけで、ブックマークやアドオン、履歴なども丸ごと移せるので、あっという間に環境を揃えることができる。パソコン買い替え時の環境引っ越しも超カンタンだ。通常版と機能はまったく一緒なので使わない手はないぞ!
■ Firefoxのポータブル版を持ち歩く
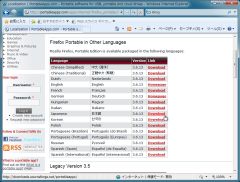
「PORTABLEAPPS.COM」でFirefox Portableのページを開いたら、「Languages」をクリックして日本語版をダウンロードしよう

ダウンロードしたファイルをダブルクリック。メニューに従ってインストールを進めていく。インストール先フォルダを聞いてくるので、自分の使いやすいフォルダを指定しておこう

インストールが完了したら、インストール先フォルダを開く。FirefoxPortable.exe画実行ファイルなので、ダブルクリックして起動しよう
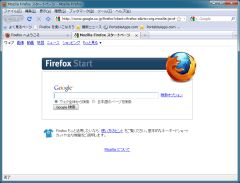
Firefox Portableが起動する。機能的には通常版のFirefoxとまったく一緒。操作方法も変わらないし、アドオンももちろん利用できるぞ
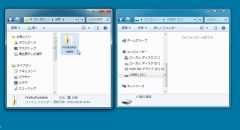
他のマシンに環境を移したり、USBメモリで持ち歩くのも簡単。環境を移行するときは、インストールしたFirefox Portableのフォルダをそのままコピーするだけだ

Firefox Portableは、インストールした標準状態だと、起動時にこのようなログが表示される。これがウザい場合は、以下の方法に従ってロゴを非表示にしよう

Firefox Portableをインストールしたフォルダ内の、「Other」→「Source」フォルダ内にFirefoxPortable.iniというファイルがある。これをFirefoxPortable.exeのあるフォルダにコピーして、メモ帳などのテキストエディタで編集する

「DisableSpalashScreen=false」という行があるので、「false」の部分を「true」に書き換えて保存する。これ移行は起動時にロゴ画面が表示されなくなるぞ
 全世界1,000万以上ダウンロード超え!水分補給サポートアプリ最新作『Plant Nanny 2 - 植物ナニー2』が11/1より日本先行配信開始中
全世界1,000万以上ダウンロード超え!水分補給サポートアプリ最新作『Plant Nanny 2 - 植物ナニー2』が11/1より日本先行配信開始中 たこ焼きの洞窟にかき氷の山!散歩を習慣化する惑星探索ゲーム『Walkr』がアップデート配信&6/28までアイテムセール開始!
たこ焼きの洞窟にかき氷の山!散歩を習慣化する惑星探索ゲーム『Walkr』がアップデート配信&6/28までアイテムセール開始! 【まとめ】仮想通貨ビットコインで国内・海外問わず自由に決済や買い物ができる販売サイトを立ち上げる
【まとめ】仮想通貨ビットコインで国内・海外問わず自由に決済や買い物ができる販売サイトを立ち上げる FirefoxPortableを「規定のブラウザ」にする「SetBrowserEx」
FirefoxPortableを「規定のブラウザ」にする「SetBrowserEx」 既存のブラウザ設定を「Firefox Portable」に丸ごと移行する
既存のブラウザ設定を「Firefox Portable」に丸ごと移行する FlashPlayerをインストールできない環境でFLV動画を見る!
FlashPlayerをインストールできない環境でFLV動画を見る!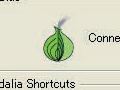 炎上対策!ポータブル版Firefoxで身元を完全偽装する
炎上対策!ポータブル版Firefoxで身元を完全偽装する Firefox3.5 RC2と3.0の設定を切り分けて同時起動する方法
Firefox3.5 RC2と3.0の設定を切り分けて同時起動する方法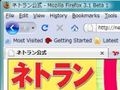 Mozilla Firefox 3.1のbeta1が開発者向けにリリース
Mozilla Firefox 3.1のbeta1が開発者向けにリリース
