PDF形式の電子書籍を快適に読める「Adobe Reader」設定

書籍を裁断しPDF形式の電子書籍にすれば、場所をとらずに保存できて便利。しかし、そうなると気になるのか可読性。パソコンで長文の書籍を読むのはなかなかに骨が折れる。ここでは快適にPDF書籍を読むためのAdobe Readerの設定を解説するぞ。
書籍をPDF化して電子書籍にするつもりの人は、電子化後の読書環境についても考えるべき。iPadやKindleを持っているなら問題ないが、パソコンで読もうとすると少なからず不便を強いられる。多くの人はPDFの表示に「Adobe Reader」を使っているはずだが、初期設定のままで電子書籍を読むのはかなりキツいだろう。ここでは設定を一部変更して「読書モード」にチューンする方法を解説するぞ。
■ Adobe Readerを見開き表示の「読書モード」に設定

Adobe Readerの初期設定ではページが縦に羅列表示されるため、下にスクロールしながら読まなければならない。これでは本を読む感覚とは程多い……

「表示」→「ページ表示」→「見開きページ」を選択。これでページが見開きで表示されるようになる。キーボードの矢印ボタンの左右でページを移動すれば、だいぶ本を読んでいる感覚に近い

表紙が見開きになったことでページの表示が1ページ分ズレているので(ページ数が書籍のように左右端ではなく中央に寄っていることから分かる)、「表示」→「ページ表示」→「見開きページモードで表紙をレイアウト」を有効にする

これで実際の書籍とまったく同じレイアウトで読めるようになった

メニューなどの表示が気になる場合は「表示」→「閲覧モード」をクリック

アイコンなどが非表示になりシンプルな画面になる。実際に読み進めていくときはこのモードにするといいだろう

左の「しおり」アイコンをクリックすると、書籍の目次が表示される。クリックするとそのページへと移動できるぞ

本文の検索にも対応している。検索窓にキーワードを表示して「次を検索」をクリックすると、該当する部分が強調表示されるぞ
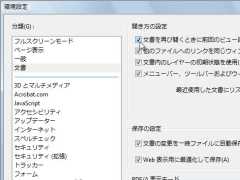
次回起動したときにも同じ表示設定が適用されるように、「編集」→「環境設定」の「文書」で「文書を開くときに前回のビュー設定を復元」を有効にしておこう
 全世界1,000万以上ダウンロード超え!水分補給サポートアプリ最新作『Plant Nanny 2 - 植物ナニー2』が11/1より日本先行配信開始中
全世界1,000万以上ダウンロード超え!水分補給サポートアプリ最新作『Plant Nanny 2 - 植物ナニー2』が11/1より日本先行配信開始中 たこ焼きの洞窟にかき氷の山!散歩を習慣化する惑星探索ゲーム『Walkr』がアップデート配信&6/28までアイテムセール開始!
たこ焼きの洞窟にかき氷の山!散歩を習慣化する惑星探索ゲーム『Walkr』がアップデート配信&6/28までアイテムセール開始! 【まとめ】仮想通貨ビットコインで国内・海外問わず自由に決済や買い物ができる販売サイトを立ち上げる
【まとめ】仮想通貨ビットコインで国内・海外問わず自由に決済や買い物ができる販売サイトを立ち上げる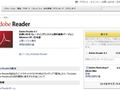 PDFって書いたリンクを押しても開けません。
PDFって書いたリンクを押しても開けません。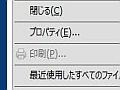 「保護」の設定で印刷不可なPDFファイルをムリヤリ印刷する方法
「保護」の設定で印刷不可なPDFファイルをムリヤリ印刷する方法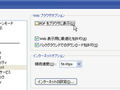 ブラウザでPDFへのリンクをクリックすると表示するまでブラウザが固まる。
ブラウザでPDFへのリンクをクリックすると表示するまでブラウザが固まる。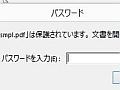 PDFをAdobe Readerで開くときパスワードを要求するよう設定できるフリーソフトを教えて
PDFをAdobe Readerで開くときパスワードを要求するよう設定できるフリーソフトを教えて 画像や文書など印刷可能なら何でもパスワード付きでPDF化できる無料ツール「Doro PDF Writer」
画像や文書など印刷可能なら何でもパスワード付きでPDF化できる無料ツール「Doro PDF Writer」 PDF形式にパスワードを設定してロック!他人が勝手に開けないようにする方法は?
PDF形式にパスワードを設定してロック!他人が勝手に開けないようにする方法は?
