Chromeの設定がマシンごとに違うなら、バックアップはオンラインではなくローカルにすべし!
Google Chromeでは、設定はオンラインに自動バックアップされるので、マシンが壊れたり、間違ってChromeを削除しても、すぐに元通りに復元できる。が、常に同一のバックアップしか保存されないため、逆に不便になることもある。
Chromeでは、ほぼ全ての設定がオンライン上に保存されているため、どんな環境のマシンでも、Googleのユーザーアカウントを入力するだけで、使い慣れたChromeにすることが可能だ。
しかし、この方式だと、マシンごとに違う設定のChromeを使っている場合、バックアップできない。アカウントを入力した途端、すべて同期されてしまうからだ。
会社や学校のマシンで、あえて普段とは違う風にChromeをカスタマイズしている場合、そのバックアップ先はオンラインではなくローカルとなる。オンラインバックアップが充実しているため、あまり注目されてない「Chromeのローカルバックアップ」の方法を確認しておこう。
■ Chromeのクラウド同期機能は不便なことも
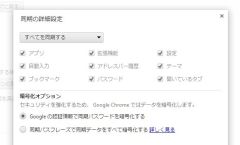
Google Chromeでは、拡張や設定、自動入力、履歴、テーマなど、ブラウザの設定のほぼすべてが、オンラインにバックアップされ、同じユーザー名が設定されたChromeと同期する。非常に便利な機能だが、すべてのChromeが1つの設定で統一されてしまうため、マシンによって用途を変えたいときには逆に不便になる
■ Chromeの設定をローカルにバックアップyする
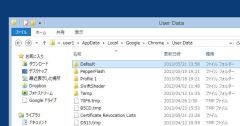
Chromeの全設定をローカルにバックアップしよう。Chromeの設定の保存先である「C:\Users\<ユーザー名>\AppData\Local\Google\Chrome\User Data」に移動する。<ユーザー名>の部分はそれぞれのウインドウズのユーザー名
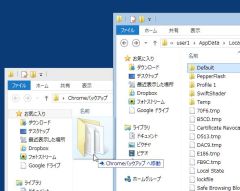
「Default」というフォルダ内にChromeの全設定がある。このフォルダをコピーしておけばOK。復元したいときは、そのマシンの「Default」を削除して、バックアップした「Default」ごと置き換えればよい
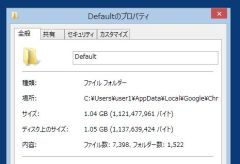
使い込んだChromeの場合、「Default」フォルダのサイズは決して小さくない。1Gバイト以上になっていることもあるので、無料のオンラインストレージやUSBメモリに保存する場合はサイズに注意しよう
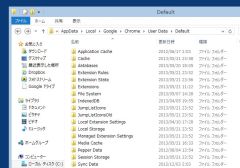
不要なファイルを削除して、サイズを小さくしてもOK。「Cache」や「Media Cache」内のキャッシュファイルを削除すれば、容量はだいぶ小さくなる

 全世界1,000万以上ダウンロード超え!水分補給サポートアプリ最新作『Plant Nanny 2 - 植物ナニー2』が11/1より日本先行配信開始中
全世界1,000万以上ダウンロード超え!水分補給サポートアプリ最新作『Plant Nanny 2 - 植物ナニー2』が11/1より日本先行配信開始中 たこ焼きの洞窟にかき氷の山!散歩を習慣化する惑星探索ゲーム『Walkr』がアップデート配信&6/28までアイテムセール開始!
たこ焼きの洞窟にかき氷の山!散歩を習慣化する惑星探索ゲーム『Walkr』がアップデート配信&6/28までアイテムセール開始! 【まとめ】仮想通貨ビットコインで国内・海外問わず自由に決済や買い物ができる販売サイトを立ち上げる
【まとめ】仮想通貨ビットコインで国内・海外問わず自由に決済や買い物ができる販売サイトを立ち上げる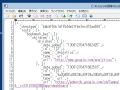 Google Chromeでブックマークを間違って消した場合の復旧方法
Google Chromeでブックマークを間違って消した場合の復旧方法 ウインドウズ8で起動時にソフトの自動実行を設定したい 「スタートアップ」フォルダの場所は?
ウインドウズ8で起動時にソフトの自動実行を設定したい 「スタートアップ」フォルダの場所は?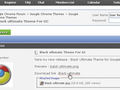 Chromeのウインドウが青っぽくて気に入らない。スキンを変更できない?
Chromeのウインドウが青っぽくて気に入らない。スキンを変更できない?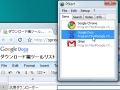 Google ChromeをUSBメモリ内に詰め込みネカフェでGMail
Google ChromeをUSBメモリ内に詰め込みネカフェでGMail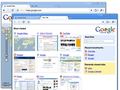 Google謹製ブラウザ「Google Chrome」記事まとめ
Google謹製ブラウザ「Google Chrome」記事まとめ Chrome+GMail等を持ち歩けるPortable Chrome(Chromium)
Chrome+GMail等を持ち歩けるPortable Chrome(Chromium)
