キーボードで遠すぎる「半角/全角」を手元の「変換」「無変換」キーに割り当てるには?
キーボードで無駄のない高速なタッチタイプを目指す上で、最初の障害となるのが「半角/全角」キー。左上のそれは小指を動かすにはあまりに遠い。そこで、普段使っていない「無変換」「変換」キーに半角/全角の切り替え機能を割り当てよう。
タッチタイプ中に、「半角/全角」キーをホームポジションのままで押すのは至難の技。通常は、左手をホームポジションから外して押すことになるが、これは頻度が多いと非常に大きな作業ロスとなる。
この使いにくい半角/全角キーを、ホームポジションのまま押せるキーに入れ替えれば、作業効率は大幅にアップする。変更先としてベストなのが、スペースバーの両脇にある「無変換」「変換」キー。普段は使わないのに、無駄に押しやすい場所に配置されているため、ミスタッチの原因になるというキーボードの困ったちゃんだが、ここに半角/全角の切り替え機能を割り当てれば、効率よくIMEの切り替えが行えるぞ。
今回は、Google日本語入力に設定を追加する方法を解説しよう。
■ キーボードの「無変換」「変換」キーは無用かつ邪魔!
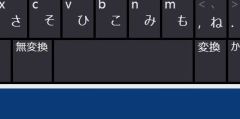
キーボードのスペースキーの両脇にある「無変換」「変換」キー。ほとんど使う機会がないわりに、押しやすい位置にあるので、誤入力しやすい困った存在。これにGoogle日本語入力の半角/全角の切り替えを割り当てよう
■ GoogleIMEの半角/全角変更を「無変換」「変換」キーで行う
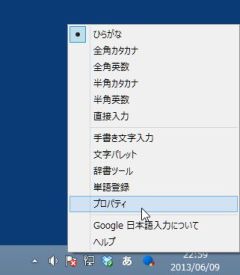
タスクバーのGoogle日本語入力を右クリックしてメニューから「プロパティ」を開こう

プロパティが開いたら、「キー設定」の「キー設定の選択」で利用中のキー設定(通常はMS-IME)を選択した状態で「編集」をクリック
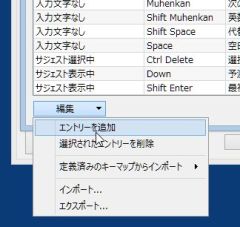
左下の「編集」をクリックして「エントリーを追加」をクリックしよう
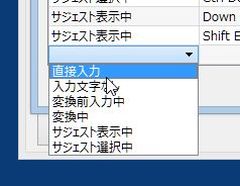
空欄になっている「モード」の行をダブルクリック。「直接入力」を選択しよう
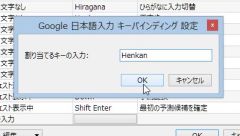
「入力キー」の行をダブルクリックし、「割り当てるキーの入力」の画面が表示されたら、手元のキーボードの「変換」キーを押す。「Henkan」と表示されたら「OK」をクリックしよう
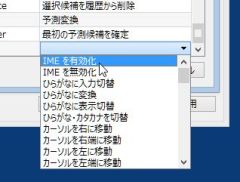
「コマンド」の行をクリックして、メニューから「IMEを有効化」をクリックする
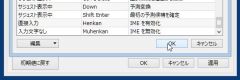
同様の手順で、「無変換」の設定も作成する。設定項目はモードが「入力文字なし」、入力キーが「無変換(Muhenkan)、コマンドが「IMEを無効化」。2つの設定が作成されたら「OK」をクリックして画面を閉じよう
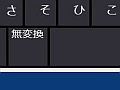
 全世界1,000万以上ダウンロード超え!水分補給サポートアプリ最新作『Plant Nanny 2 - 植物ナニー2』が11/1より日本先行配信開始中
全世界1,000万以上ダウンロード超え!水分補給サポートアプリ最新作『Plant Nanny 2 - 植物ナニー2』が11/1より日本先行配信開始中 たこ焼きの洞窟にかき氷の山!散歩を習慣化する惑星探索ゲーム『Walkr』がアップデート配信&6/28までアイテムセール開始!
たこ焼きの洞窟にかき氷の山!散歩を習慣化する惑星探索ゲーム『Walkr』がアップデート配信&6/28までアイテムセール開始! 【まとめ】仮想通貨ビットコインで国内・海外問わず自由に決済や買い物ができる販売サイトを立ち上げる
【まとめ】仮想通貨ビットコインで国内・海外問わず自由に決済や買い物ができる販売サイトを立ち上げる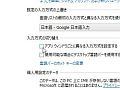 既定の日本語入力が「GoogleIME」から勝手に「MicrosoftIME」に切り替わってウザい
既定の日本語入力が「GoogleIME」から勝手に「MicrosoftIME」に切り替わってウザい ATOKを使っていたのに、突如MS-IMEに戻りやがった
ATOKを使っていたのに、突如MS-IMEに戻りやがった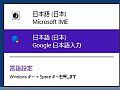 日本語入力のつもりが半角英数字に…IMEの切り替え忘れを防ぐ補助ツール
日本語入力のつもりが半角英数字に…IMEの切り替え忘れを防ぐ補助ツール IMEの変更を忘れて半角英数で書き出すミスは有効/無効のカーソル表示で防ごう
IMEの変更を忘れて半角英数で書き出すミスは有効/無効のカーソル表示で防ごう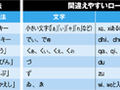 ニョロっとしたやつとか顔文字に使われる∀ってどうやって入力したらいいの?
ニョロっとしたやつとか顔文字に使われる∀ってどうやって入力したらいいの?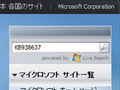 VistaでIMEに顔文字登録したけど、変換できない。
VistaでIMEに顔文字登録したけど、変換できない。
