「既定のブラウザ」が勝手に変更されてる!Firefoxに戻すにはどう設定するの?
他のツールからリンクをクリックしたり、HTMLファイルをダブルクリックしたときに、自動的に立ち上がるのが「既定のブラウザ」だ。しかし、複数のブラウザを導入していると、勝手に設定が書き換わることがある。ウインドウズの「既定のブラウザ」を変更する方法を確認しておこう。
IE以外にもFirefoxやChromeなどのブラウザを導入している場合、「既定のブラウザ」を指定する必要がある。ブラウザで開くべきファイルが実行されたときに、複数のブラウザのどれが立ち上がるかを、設定しなければならないのだ。もちろん、愛用しているブラウザを選ぶべきだが、他のブラウザを導入した際、設定が書き換わって、「普段Firefoxを使ってるのに、Chromeが立ち上がる……」なんてことになりがち。
「既定のブラウザ」の設定は、コントロールパネルの深部にある。普段あまり変更する機会のない項目なので、パソコンに熟達している人でも、どうやって設定まで辿り着くのか忘れていることも多いので、もう一度おさらいしておこう。
■ OSの「既定のブラウザ」の設定を変更する
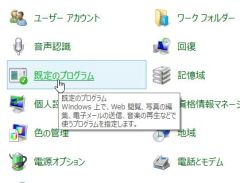
コントロールパネルから「既定のプログラム」をダブルクリックして開こう
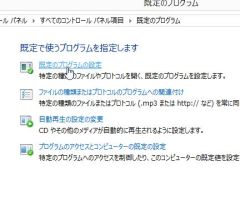
「既定のプログラム」内にある「既定のプログラムの設定」をクリックする
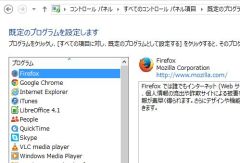
左側にインストール済みのソフトの一覧が表示されるので、標準で利用したいブラウザを選択する。ここではFirefoxを選ぶ
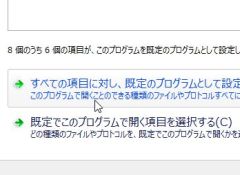
Firefoxを選んだ状態で画面下の「すべての項目に対し、既定のプログラムとして設定する」をクリックしよう。これでブラウザで開けるファイルは、すべてFirefoxで展開されるようになる
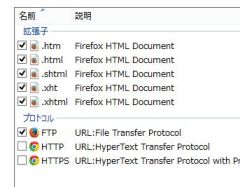
特定の形式のファイルのみ、Firefoxで開くようにしたい場合は、「既定でこのプログラムを開く項目を選択する」をクリック。ブラウザで開ける拡張子が表示されるので、Firefoxで開きたいものにチェックを入れよう
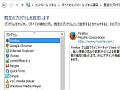
 全世界1,000万以上ダウンロード超え!水分補給サポートアプリ最新作『Plant Nanny 2 - 植物ナニー2』が11/1より日本先行配信開始中
全世界1,000万以上ダウンロード超え!水分補給サポートアプリ最新作『Plant Nanny 2 - 植物ナニー2』が11/1より日本先行配信開始中 たこ焼きの洞窟にかき氷の山!散歩を習慣化する惑星探索ゲーム『Walkr』がアップデート配信&6/28までアイテムセール開始!
たこ焼きの洞窟にかき氷の山!散歩を習慣化する惑星探索ゲーム『Walkr』がアップデート配信&6/28までアイテムセール開始! 【まとめ】仮想通貨ビットコインで国内・海外問わず自由に決済や買い物ができる販売サイトを立ち上げる
【まとめ】仮想通貨ビットコインで国内・海外問わず自由に決済や買い物ができる販売サイトを立ち上げる IE、Firefox、Chrome 3大ブラウザ対決 ~表示速度編~
IE、Firefox、Chrome 3大ブラウザ対決 ~表示速度編~ 3大ブラウザ「IE」「Firefox」「Chrome」のキャッシュから過去に表示した画像を検索する
3大ブラウザ「IE」「Firefox」「Chrome」のキャッシュから過去に表示した画像を検索する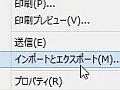 Google ChromeのブックマークをIEの「お気に入り」にエクスポートする設定方法は?
Google ChromeのブックマークをIEの「お気に入り」にエクスポートする設定方法は? Chromeが高速開発宣言 安定版を一ヵ月半ごとにリリース
Chromeが高速開発宣言 安定版を一ヵ月半ごとにリリース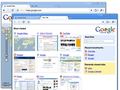 Google謹製ブラウザ「Google Chrome」記事まとめ
Google謹製ブラウザ「Google Chrome」記事まとめ もうFlashはいらない? HTML5のビデオプレイヤの快適さ
もうFlashはいらない? HTML5のビデオプレイヤの快適さ
