出先ノーパソ→自宅デスクトップに印刷指令を出す「Printer Anywhere」

出先の自分のノーパソ → 自宅のデスクトップマシン、といったように、インターネット経由で別のマシンに印刷指令を出す「Printer Anywhere」がリリースされた。WORD文書・ウェブページ・メール……といったように様々な資料を、何か喫茶店とかで見ている社会人にピッタリ。ユーザーIDを作成し中央サーバーにログインする形式を取っており、自宅のグローバルIPアドレスなど専門的というか面倒な情報を入力する必要がないので使いやすい。先の例なら、普通はブックマークやメールやドキュメントを帰宅後にノーパソからデスクトップに移さないと紙として手に入らない。「データ共有とか、そこまでする気はないけど、でも資料は紙として欲しい」といったライトなニーズに応えてくれる、簡単に使えるツールとしてオススメ。気になったデータはその場で印刷命令を出しておけば忘れないし。
■1:プリンターがあるマシンへの導入作業
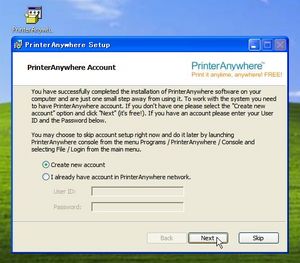
「Printer Anywhere」を作者のダウンロードページからダウンロードし、まずプリンターのあるマシンにインストール。途中「PrinterAnywhere Account」では「Create new account」を選択。
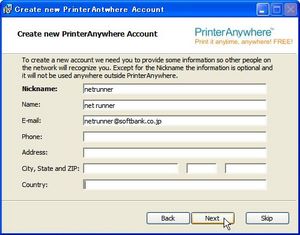
「Nickname」「E-mail」が必須項目。登録アドレス宛にID(ニックネームとは別で6桁程度の数字)とパスワードが届く。
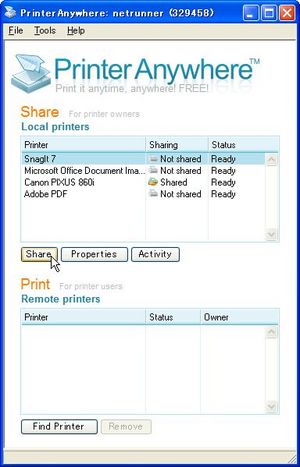
起動し、「Share」で利用するプリンターを選択し「Share」。
■2:命令を出すマシンへの導入作業
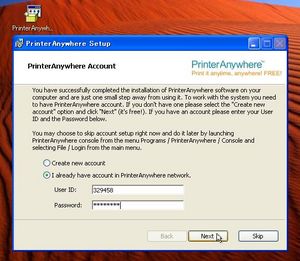
次に、命令を出すマシンでも「Printer Anywhere」をインストール。「PrinterAnywhere Account」では、先ほど登録したアドレス宛に届いたメールから情報を入力。
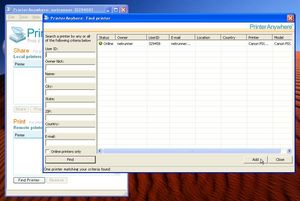
起動し、「Print」の「Find Printer」を開く。左カラム「User ID」にIDを入力し「Find」。検索結果が右カラムリストに表示されるので選択し「Add」。
■3:印刷命令を出す

後は通常通りIEやWordといった各アプリから印刷を行えばよい。
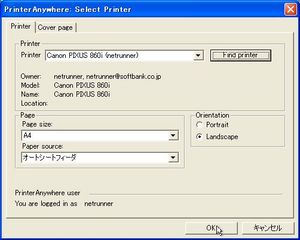
印刷時に「Printer Anywhere」の設定ウインドウが開く。基本的にはそのまま「OK」。
■4:命令を受けたマシンで印刷を実行

帰宅後、プリンターのあるマシンでプリンターを選択し「Activity」。ジョブを選択し「Approve」をクリックすれば印刷が開始される。
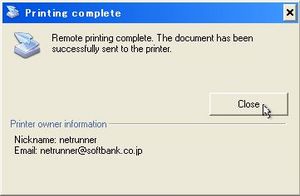
 全世界1,000万以上ダウンロード超え!水分補給サポートアプリ最新作『Plant Nanny 2 - 植物ナニー2』が11/1より日本先行配信開始中
全世界1,000万以上ダウンロード超え!水分補給サポートアプリ最新作『Plant Nanny 2 - 植物ナニー2』が11/1より日本先行配信開始中 たこ焼きの洞窟にかき氷の山!散歩を習慣化する惑星探索ゲーム『Walkr』がアップデート配信&6/28までアイテムセール開始!
たこ焼きの洞窟にかき氷の山!散歩を習慣化する惑星探索ゲーム『Walkr』がアップデート配信&6/28までアイテムセール開始! 【まとめ】仮想通貨ビットコインで国内・海外問わず自由に決済や買い物ができる販売サイトを立ち上げる
【まとめ】仮想通貨ビットコインで国内・海外問わず自由に決済や買い物ができる販売サイトを立ち上げる iPhoneで撮ったイメージをそのまま写真に!でも、この写真…動くぞ!
iPhoneで撮ったイメージをそのまま写真に!でも、この写真…動くぞ! 「Outlook.com」などの代わり無料で独自ドメインのメールアドレスを無制限に発行できる「inbox.com」
「Outlook.com」などの代わり無料で独自ドメインのメールアドレスを無制限に発行できる「inbox.com」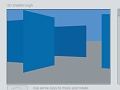 お部屋探しのお供に 3D間取り図エディタ「small blueprinter」
お部屋探しのお供に 3D間取り図エディタ「small blueprinter」 上級者向け!世界が支持する最強クライアント「TweetDeck」
上級者向け!世界が支持する最強クライアント「TweetDeck」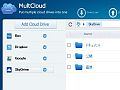 定番クラウドストレージの中身をまとめて管理・検索できる「MultCloud」
定番クラウドストレージの中身をまとめて管理・検索できる「MultCloud」 外出先のスマホから自宅マシン内の動画を楽しみまくり 「GMO とくとくBB」の固定IPで動画配信サーバーを作る
外出先のスマホから自宅マシン内の動画を楽しみまくり 「GMO とくとくBB」の固定IPで動画配信サーバーを作る
