GMailがメールの未読/既読をメーラー・ブラウザで同期できるIMAPに対応
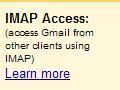
GMailがPOPだけでなく「IMAP」にも対応した。IMAPではメールがサーバ上で管理されるため、メールソフトを使ってアクセスした場合でも未読/既読の管理などが簡単だ。ブラウザでのアクセス時とメールソフト上での状態が常に一致するようになる。
GMailが「IMAP」という仕組みに対応した。この機能は、OEなどのメーラー、ブラウザ、iPod touchなど、複数の手段で自分のGMailアカウントにアクセスしている人にとって非常に有用。仕組み上、メーラー、ブラウザ、touchなどの間でメールの未読/既読情報が同期されるのだ。たとえば、従来、GMailに届いたメールをOEで読んでも、後からブラウザでGMailページにアクセスすると当該メールは「未読」扱いになっていた。普段メーラーでメールをチェックしている人の場合、出先からGMailにアクセスしても未読メールばかりで新着メールの有無がわかりにくい……というのが「常識」だったのだ。IMAPの場合、自分がメーラーで読んでいないメールだけがブラウザ上でも「未読」になる。従来の「POP3」という仕組みでしかメールを利用していなかった人にとっては「衝撃的」ともいえる、IMAPの利用方法を紹介しよう。
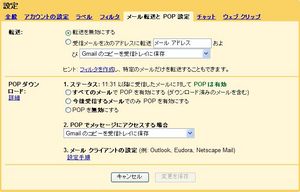
IMAPの設定は、GMailの「設定」「メール転送とPOP設定」で行う……はずなのだが、現在日本語メニューにはIMAPの項目がない。
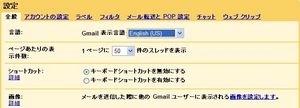
「設定」「全般」で「GMailの表示言語」を「English(US)」に変更する。
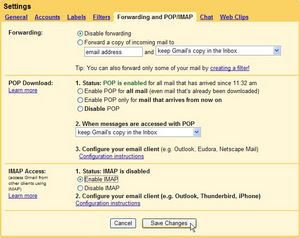
「Settings」「Forwarding and POP/IMAP」を開こう。最下部「IMAP Access」という項目が表示されていれば「Enable IMAP」。利用可能なアカウントが順次拡大されているようなので、表示されていない場合は数日後にもう一度チェック。
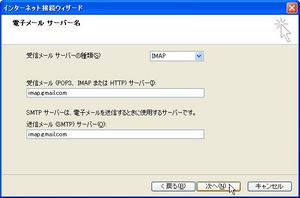
メーラーのGMailアカウントを一度削除し、IMAP用のアカウントを新規作成する。OEの場合は、「ツール」「アカウント」で「追加」「メール」を選び、まず「受信メールサーバーの種類」に「IMAP」を選び、「受信メール」「送信メール」に「imap.gmail.com」を設定。

さらにプロパティを開き、「サーバー」タブで「このサーバーは認証が必要」にチェック。

「詳細設定」タブで「送信メール」の数字を「463」から「465」に変更して「OK」。

送受信を行い、受信メールデータの受信が行われれば正常だ。この状態で、新しく届いたメールをOE上で読んで既読扱いにするとする。
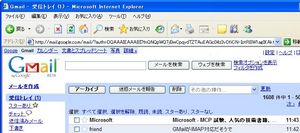
当該メールは、ブラウザでGMailにアクセスした場合にも「既読」になっているのだ。これなら、本当の新着メール(「まだブラウザ上では開いていない」ではなく「まだ一切読んでいない」メール)を探しやすい。
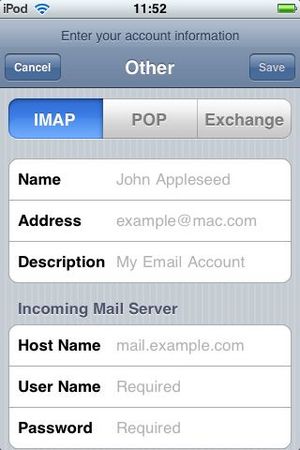
iPod touchもIMAPに対応している。アカウント設定画面で「GMail」ではなく「Other」を選び、先ほど同様にアカウント設定を行おう。メーラー、ブラウザ、iPod touchと、三つの方法でGMailを使う場合でも、メールの未読/既読情報は全てのデバイスで同期されるぞ。
 全世界1,000万以上ダウンロード超え!水分補給サポートアプリ最新作『Plant Nanny 2 - 植物ナニー2』が11/1より日本先行配信開始中
全世界1,000万以上ダウンロード超え!水分補給サポートアプリ最新作『Plant Nanny 2 - 植物ナニー2』が11/1より日本先行配信開始中 たこ焼きの洞窟にかき氷の山!散歩を習慣化する惑星探索ゲーム『Walkr』がアップデート配信&6/28までアイテムセール開始!
たこ焼きの洞窟にかき氷の山!散歩を習慣化する惑星探索ゲーム『Walkr』がアップデート配信&6/28までアイテムセール開始! 【まとめ】仮想通貨ビットコインで国内・海外問わず自由に決済や買い物ができる販売サイトを立ち上げる
【まとめ】仮想通貨ビットコインで国内・海外問わず自由に決済や買い物ができる販売サイトを立ち上げる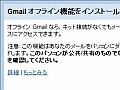 ウェブメールの常識を覆す「Gmail+Gears」はこんなに便利!
ウェブメールの常識を覆す「Gmail+Gears」はこんなに便利!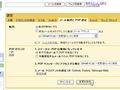 Gmailをアウトルックエクスプレスでチェックしたい。
Gmailをアウトルックエクスプレスでチェックしたい。 旧Gmailのメール環境を独自ドメインのGoogleAppsに移行する
旧Gmailのメール環境を独自ドメインのGoogleAppsに移行する GMailをラベル単位でHDDにバックアップ「MailStore Home」
GMailをラベル単位でHDDにバックアップ「MailStore Home」 Gearsの「フレックス接続モード」で不安定回線でも快適Gmail
Gearsの「フレックス接続モード」で不安定回線でも快適Gmail ウザいスパムはGmailで排除してからケータイへ転送しよう
ウザいスパムはGmailで排除してからケータイへ転送しよう
