ブログをもっと便利にカスタマイズ! WordPressに「プラグイン」をインストールする

WordPressの大きな特徴の1つが、「プラグイン」に対応している点だ。プラグインをインストールすることによって、WordPressの機能は大幅に拡張される。「お名前.com」の共用サーバーにWordPressをインストールし、テンプレートによってデザインを指定できたら、次はプラグインを設定して、WordPressをより便利なブログにカスタマイズしよう。
WordPressを「お名前.com」の共用サーバーにインストールし、テンプレートを決定したら、次にやるべきは「プラグイン」の導入だ。WordPressには、さまざまな機能がプラグインによって提供されていて、ユーザーは好きなものだけインストールして、ブログの機能を拡張できる。
インストール方法は、配布ページからダウンロードしたZIPファイルを、WordPressの設定画面上から指定するだけ。インストールが完了すると、「設定」にプラグインの設定が追加されるので、そこで細かい設定を行おう。
今回は、プラグイン「AddQuicktag」を例に、WordPressにプラグインを導入するまでの手順を解説する。このプラグインは、記事を投稿する際のテキスト入力欄に、タグ入力用のボタンを追加するというもの。記事を書くたびに「<h3>」「<br clear="left">」といったタグを毎回入力するのは面倒だが、このプラグインを使えば、ボタン一発で入力できるようになる。
WordPressにプラグインを組み込むことで、最高に便利で快適なブログ環境を作り上げてみよう。
■ WordPressに便利な新機能を追加できる「プラグイン」
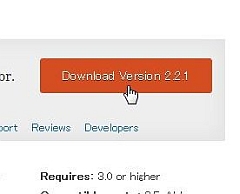
まずはインストールしたいプラグインをダウンロードしよう。プラグインの配布サイトを開いて「Download」ボタンをクリックし、ZIP形式のファイルを保存する。今回は定番プラグインの1つ「AddQuicktag」をダウンロード
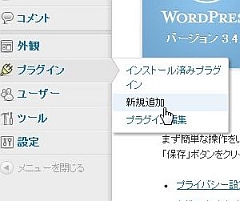
プラグインのZIPファイルを手に入れたら、WordPressの設定画面にログインし、左側のメニューから「プラグイン」→「新規追加」をクリックする
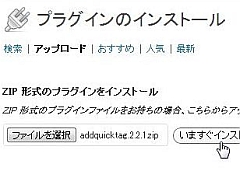
「プラグインのインストール」が開いたら画面上部メニューから「アップロード」を選択。先ほどダウンロードしたZIPファイルを選択して、「いますぐインストール」をクリック
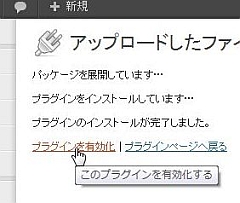
プラグインのインストール作業が行われる。完了したら「プラグインを有効化」をクリックしよう
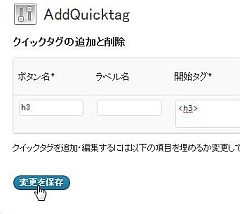
左のメニューの「設定」に、導入したプラグイン名が追加されている。「AddQuicktag」をクリックして、ブログ執筆の際によく使うタグを入力して変更を保存してみよう。今回は「h3」というボタンを作成し、クリックすると「<h3>」タグが入力される設定を登録した
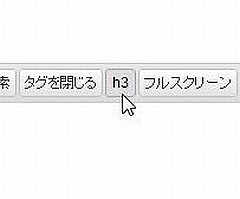
プラグインの設定を保存したら、「投稿」メニューの新規追加を選択し、HTML入力欄を開いてみよう。入力欄上部にあるボタンに「h3」というボタンが追加されているのが分かる。このボタンを押すと、テキスト入力欄に「<h3>」が入力されるぞ。これで毎回、同じタグを入力する手間が省けるのだ
■ これだけは入れておきたい定番プラグイン5つ
WordPressには、多くのサイトで使われている定番のプラグインがいくつかある。そのうち、絶対に欠かせない基本の5つを紹介しよう。どれもWordPressの使い勝手を飛躍的に向上させるプラグインばかり。せっかくWordPressを使い始めたのだから、ぜひこれらのプラグインを導入して、ほかのブログサービスにはない便利さを体験してもらいたい。
【1】 SNSの投稿ボタンを追加する「WP Social Bookmarking Light」
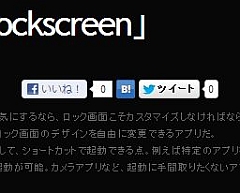
「WP Social Bookmarking Light」は、記事内にTwitterやFacebook、はてなブックマークなどのソーシャルネットワークサービスの投稿ボタンを表示するプラグインだ。記事をほかのユーザーと共有しやすくなるので、口コミでの話題の広がりを期待できる。mixiやGoogle+のほかTumblrやLivedoorなど、対応サービスは多数だ。
配布ページはこちら → WP Social Bookmarking Light
【2】 ブログのPVを設定画面に表示「Google Analytics Dashboard」
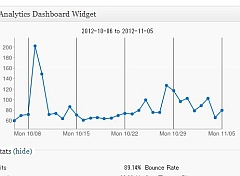
ブログを運営していると常にアクセス数は気になるが、その度にGoogle Analyticsにログインするのも面倒だ。「Google Analytics Dashboard」はWordPressのダッシュボードにブログのアクセス状況をグラフで表示する。外のユーザーからは見えないが、更新のモチベーションアップになること間違いなし。
配布ページはこちら → Google Analytics Dashboard
【3】 ブログの人気記事のランキングを表示する「Popular Posts」
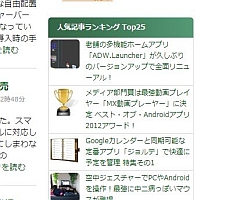
よくブログで「人気記事ランキング」を表示しているが、その機能を提供しているプラグインが「Popular Posts」だ。日間・週間・月間単位で、ページビュー数やコメント数を元に、ブログ内の過去記事からランキングを表示する。このランキング表示があれば、初めて訪れた人も「ブログのもっとも面白い記事」がすぐに分かるのだ。
配布ページはこちら → Popular Posts
【4】 表示中のページに関連した記事を表示させる「Similar Posts」
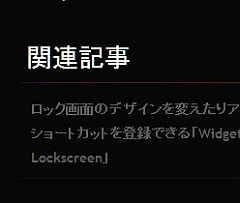
「Similar Posts」は、表示しているページと関連性のあるページを表示するプラグイン。ページの一番下にリスト形式で置かれていることが多く、記事を読み終えたユーザーをほかの記事に誘導して、ページビューを向上させる効果がある。なお、利用にはプラグイン「Post-Plugin Library」を合わせて導入する必要がある。
配布ページはこちら → Similar Posts
【5】 スマートフォン向けのページを簡単に作れる「WPtouch」
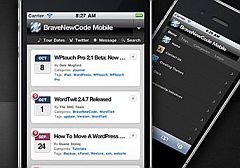
WordPressをスマートフォンに対応させるアプリが「WPtouch」だ。インストールすると、スマホでアクセスした際に、自動的にスマホ向けのページが表示されるようになる。設定項目が少なく、誰でも手軽に導入できるのが利点だが、カスタマイズ性には欠けるので、物足りなくなってきたら有料の「Pro」版を購入するのもいいだろう。
配布ページはこちら → WPtouch
ここで紹介した以外にも、WordPressの機能を拡張するプラグインはたくさんある。インストール方法は、基本的にどれも一緒なので、興味をもったプラグインはどんどん導入して、自分のブログをより便利にしてみよう。
なお、これから独自ドメインを取得する人、WordPressでブログを作る人には朗報だ。「お名前.com」では今なら、期間限定キャンペーンを実施中で、人気の[.com/.net]ドメインが最安値"370円"からで取得可能だ!もちろん人気の日本語ドメインもOK!
さらに、複数のサイトやブログを作るなら「お名前.com」の[セット割引]がオススメだ。ドメインを複数一括登録することで、人気ドメインが通常キャンペーン価格よりさらに安く取得することができる!今なら最安値は"100円"からだ!まとめてたくさんのサイトを立ち上げる際には積極的に活用しよう!
次回は、「お名前.com」でWordPressを立ち上げるまでの手順を、もう一度おさらいしてみよう。
 全世界1,000万以上ダウンロード超え!水分補給サポートアプリ最新作『Plant Nanny 2 - 植物ナニー2』が11/1より日本先行配信開始中
全世界1,000万以上ダウンロード超え!水分補給サポートアプリ最新作『Plant Nanny 2 - 植物ナニー2』が11/1より日本先行配信開始中 たこ焼きの洞窟にかき氷の山!散歩を習慣化する惑星探索ゲーム『Walkr』がアップデート配信&6/28までアイテムセール開始!
たこ焼きの洞窟にかき氷の山!散歩を習慣化する惑星探索ゲーム『Walkr』がアップデート配信&6/28までアイテムセール開始! 【まとめ】仮想通貨ビットコインで国内・海外問わず自由に決済や買い物ができる販売サイトを立ち上げる
【まとめ】仮想通貨ビットコインで国内・海外問わず自由に決済や買い物ができる販売サイトを立ち上げる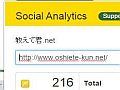 開いているページのSNSでの盛り上がり度を測定するChrome拡張「Social Analytics」
開いているページのSNSでの盛り上がり度を測定するChrome拡張「Social Analytics」 WordPressを自分の理想のデザインに! 「テンプレート」と「ウィジェット」を変更する
WordPressを自分の理想のデザインに! 「テンプレート」と「ウィジェット」を変更する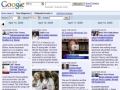 GoogleLabsに「News Timeline」登場 ニュースを時系列表示
GoogleLabsに「News Timeline」登場 ニュースを時系列表示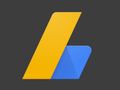 Googleアドセンス利用には独自ドメインが必須!テーマに合った独自ドメインでアドセンス対応サイトを作る
Googleアドセンス利用には独自ドメインが必須!テーマに合った独自ドメインでアドセンス対応サイトを作る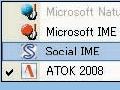 3月期 第2位:辞書共有で成長する日本語入力「Social IME」
3月期 第2位:辞書共有で成長する日本語入力「Social IME」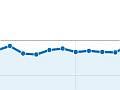 Google Analyticsの解析を回避する「オプトアウト アドオン」
Google Analyticsの解析を回避する「オプトアウト アドオン」
