「Outlook.com」の独自ドメイン設定は「WindowsLiveアドミンセンター」から行うべし

「Outlook.com」を利用できるようになったら、次は独自ドメインの設定だ。マイクロソフトの管理サービス「WindowsLiveアドミンセンター」からの入力作業が必要となる。今回は「お名前.com」で取得した独自ドメインを登録して、MXレコードの設定を取得するところまでを解説するぞ。
前回の記事(「GoogleAppsが有料化!今後独自ドメインのメールアドレスは無料の「Outlook.com」で作るべし」)で、「Outlook.com」のアカウントを作成したら、さっそく自分の独自ドメインを登録してみよう。もし、まだ独自ドメインを持っていない場合は、こちらの記事を参考に「お名前.com」から取得しておく。
「Outlook.com」の設定は、「WindowsLiveアドミンセンター」から行う。いきなり別のサービスが出てきて驚いたかもしれないが、「WindowsLiveアドミンセンター」は、マイクロソフトが提供しているサービスの管理・カスタイマズを行うためのもの。ここからサインインして、「お名前.com」で取得した独自ドメインを入力すると、MXレコードの設定方法が表示される。その内容を「お名前.com」に設定することで、メールアドレスの独自ドメイン化が行われるのだ。
具体的に作業の手順を追いながら解説していくぞ。
■ 「お名前.com」で独自ドメインを取得しよう
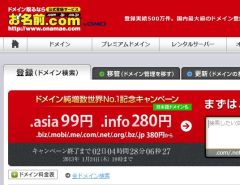
先に「お名前.com」で利用したい独自ドメインを取得しておこう。独自ドメイン取得の手順はこちらの記事(「本気でブログをやるなら「お名前.com」で独自ドメインを取ろう」)を参照
■ 「Windows Liveアドミンセンター」でアカウントを作成
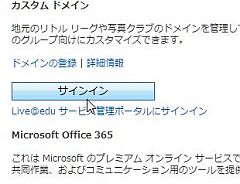
「Windows Liveアドミンセンター」を開いて「サインイン」をクリックする
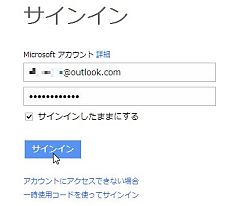
サインイン画面に、前回の記事で作成したOutlook.comのアカウントとパスワードを入力して「サインイン」をクリック
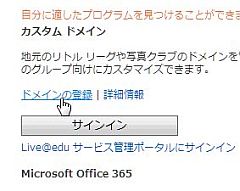
サインインに成功すると、再度「Windows Liveアドミンセンター」が開くので、「ドメインの登録」をクリックしよう
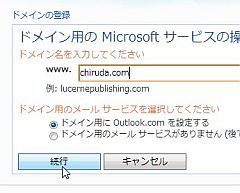
「お名前.com」で取得したドメイン名を「www.」に続けて入力する。「ドメイン用にOutlook.comを設定する」を選択して「続行」をクリック
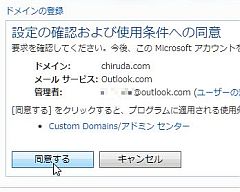
「ドメイン」に登録した独自ドメイン、「管理者」に自分のOutlook.comのメールアドレスが表示されているのを確認して「同意する」をクリック
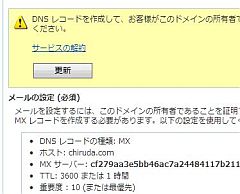
「メールの設定」にOutlook.comのMXレコードなどの情報が表示される。ここに記載されている内容を「お名前.com」に設定するのだ。ブラウザでこの画面を開いたまま、「お名前.com」の設定に移行しよう
ここまでの設定で、「WindowsLiveアドミンセンター」に独自ドメインの登録は完了。あとはMXレコードの設定を見ながら、「お名前.com」側の設定を行おう。
なお、MXレコードが表示されているページを間違って閉じてしまった場合は、再度「WindowsLiveアドミンセンター」にサインインすると、未設定のドメイン一覧があるので、クリックすると同じページを開けるぞ。
なお、これから独自ドメインを取得する人、Outlook.comでメールアドレスを作る人には朗報だ。「お名前.com」では今なら、ドメイン純増数世界No.1を記念して期間限定キャンペーンを実施している。人気の[.asia/.info/.biz]ドメインが最安値"99円"からで取得可能だ!もちろん人気の日本語ドメインもOK!
さらに、複数のサイトやブログを作るなら「お名前.com」の[セット割引]がオススメだ。ドメインを複数一括登録することで、人気ドメインが通常キャンペーン価格よりさらに安く取得することができる!今なら最安値は"90円"からだ!まとめてたくさんのサイトを立ち上げる際には積極的に活用しよう!
次回は、今回取得した「WindowsLinveアドミンセンター」の設定を、「お名前.com」のレンタルDNSレコードに反映させる設定を行う。
 全世界1,000万以上ダウンロード超え!水分補給サポートアプリ最新作『Plant Nanny 2 - 植物ナニー2』が11/1より日本先行配信開始中
全世界1,000万以上ダウンロード超え!水分補給サポートアプリ最新作『Plant Nanny 2 - 植物ナニー2』が11/1より日本先行配信開始中 たこ焼きの洞窟にかき氷の山!散歩を習慣化する惑星探索ゲーム『Walkr』がアップデート配信&6/28までアイテムセール開始!
たこ焼きの洞窟にかき氷の山!散歩を習慣化する惑星探索ゲーム『Walkr』がアップデート配信&6/28までアイテムセール開始! 【まとめ】仮想通貨ビットコインで国内・海外問わず自由に決済や買い物ができる販売サイトを立ち上げる
【まとめ】仮想通貨ビットコインで国内・海外問わず自由に決済や買い物ができる販売サイトを立ち上げる 独自ドメインのメールアドレスをGmailから乗り換えて、Outlook.comで利用する方法【まとめ】
独自ドメインのメールアドレスをGmailから乗り換えて、Outlook.comで利用する方法【まとめ】 Outlook.comを独自ドメイン化! MXサーバーの設定を「お名前.com」に登録する
Outlook.comを独自ドメイン化! MXサーバーの設定を「お名前.com」に登録する GoogleAppsが有料化!今後独自ドメインのメールアドレスは無料の「Outlook.com」で作るべし
GoogleAppsが有料化!今後独自ドメインのメールアドレスは無料の「Outlook.com」で作るべし ついに完成!Outlook.comで独自ドメインの新メールアドレスを発行する
ついに完成!Outlook.comで独自ドメインの新メールアドレスを発行する 【まとめ】新しく起業する人に!会社用ドメイン「.co.jp」でメールアドレスを作成する
【まとめ】新しく起業する人に!会社用ドメイン「.co.jp」でメールアドレスを作成する 無料で自分だけのメアドが作れる!Hotmailで独自ドメインを運用しよう
無料で自分だけのメアドが作れる!Hotmailで独自ドメインを運用しよう
