4番組同時録画を行うためのソフトとしては、「EpgDataCap_Bon」を使うのがオススメだ。EpgDataCap_Bonのアーカイブには、録画用ソフトのEpdDataCap_Bon(以下EDCB)と、録画予約管理用ソフトのEpgTimer_Bon(以下EpgTimer)が含まれている。またEPGの電子番組表を表示するためのソフト、TsEpgViewも含まれているが、こちらはあまり使い勝手が良くないので、「EPGデータビューア」も併用すると良いだろう。
なおEDCBは2008年12月23日現在、インターフェイスなどが改良された最新版のテストが行われている最中。こちらはまだ一部動作に不具合があるようなので、この記事では「EpgDataCap_Bon(人柱版8.56)」をベースに使い方を解説していくぞ。
なおPT1の取り付けなどについては、こちらの記事を参照してほしい。
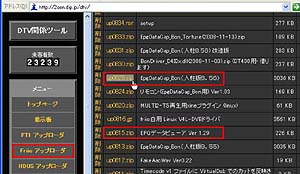
EDCBは「DTV関係ツール」の「Friioアップローダ」にアップされている。「人柱版8.56」をダウンロードしよう。また「EPGデータビューア」も同じアップローダ内にあるので、こちらも合わせてダウンロードしておく
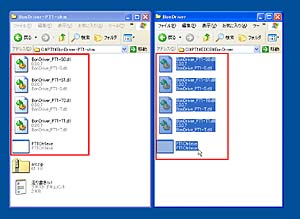
EDCBを適当なフォルダに解凍する。EDCBフォルダ内にBonDriverというフォルダがあるので、そこに「BonDriver_PT1-ST-shm」の、PT1Ctrl.exeと、BonDriver_PT1-S0.dll、BonDriver_PT1-S1.dll、BonDriver_PT1-T0.dll、BonDriver_PT1-T1.dllの合計5ファイルをコピーする。BonDriver_PT1-ST-shmについては、こちらの記事を参考にして用意しておいてほしい
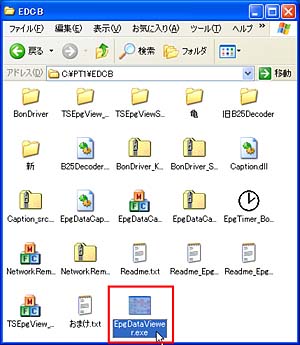
EPGデータビューアを解凍したら、EDCBのフォルダにEpgDataViewer.exeをコピーしておく
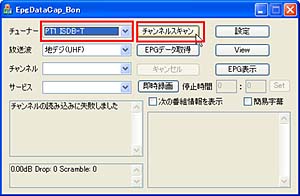
EpgDataCap_Bon.exeをダブルクリックして起動する。「チューナー」の覧で「PT1 ISDB-T」(地上デジタル)が2個、「PT1 ISDB-S」(BS/CSデジタル)が2個表示されるので、チューナーを選んで「チャンネルスキャン」ボタンを押す。するとPT1に接続したアンテナ線で受信できるチャンネルがスキャンされる。この作業を4チューナー分行っておく。それが済んだら「設定」ボタンを押そう
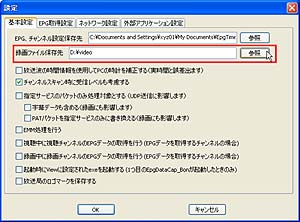
「基本設定」タブでは、録画データの保存先を設定できる。「参照ボタン」をクリックしてフォルダを指定しておこう

「EPG取得設定」タブでは、各チューナーごとにEPGの番組表データを取得するチャンネルを指定可能。
チューナーをクリックして、取得したいものにチェックを入れておこう
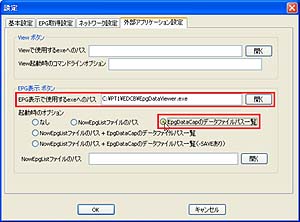
「外部アプリケーション設定」タブで、「EPG表示で使用するexeへのパス」を指定する。「開く」ボタンをクリックして、先ほどコピーしておいたEpgDataViewer.exeを指定する。「そして「EpgDataCapのデータファイルパス一覧」にチェックを入れておく。ここまでの設定が済んだら、ひとまず「OK」ボタンをクリックしよう

EDCBのメイン画面に戻ったら、チューナーを選択して「EPGデータ取得」をクリック。これを4チューナー分繰り返しておく
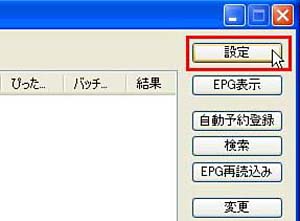
EDCBの設定が終わったら、次にEpgTimerを設定しよう。EpgTimer_bon.exeをクリックして起動したら「設定」ボタンをクリックする

「チューナー設定」タブを表示する。「BonDriver一覧」から項目をクリックして、それぞれのチューナーの種類を指定する。例えば「BonDriver_PT1-T1」ならば、種類を「地デジ」にして、「チューナー数」を1にする。4チューナー分の指定を行うと、「合計チューナー数」の欄の、「地デジ」が2、「BS/CS」が2になるはずだ

「動作設定」タブでは「EpgDataCap_Bon.exeへのパス」を指定しておく。人柱版8.56の場合、標準設定だとパスの設定が間違っている(¥が一つ抜けている)ので必ず「開く」ボタンを押して、EpgDataCap_Bon.exeを指定し直しておこう
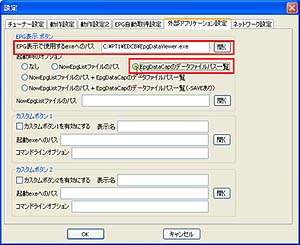
「外部アプリケーション設定」タブでは、「EPG表示で使用するexeへのパス」を指定する。「開く」ボタンをクリックして、EpgDataViewer.exeを選択しよう。また「EpgDataCapのデータファイルパス一覧」にチェックを入れておく
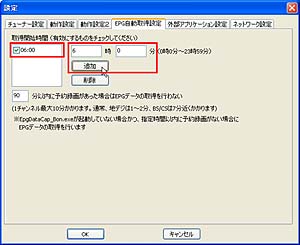
「EPG自動取得設定」タブでは、指定した時間にEPGの番組表データを更新するよう指定できる。EPGを取得したい時間を指定して「追加」ボタンを押す。このほか、各タブを見渡してみて自分に必要そうな設定項目があったら設定しておこう。設定が一通り終わったら「OK」ボタンをクリックして、EpgTimerのメイン画面に戻る

EpgTimerのメイン画面で「EPG表示」ボタンをクリックすると、EPGデータビューワが起動する。ここまでの設定がきちんと行われていれば、画面にEPGの番組表が表示されるはずだ。次に「設定」→「iEPG設定」を選択する

「iEPG機能を使用する」にチェックを入れる。「Friio」と書いてあるが気にしなくてOK。次に「EpgTimer系」にチェックを入れて「設定」ボタンを押す

「録画モード」を「0:全サービス」にする。チューナー数はEpgTimerで設定したチューナー数と同じにしておく。「アプリ設定」は「EpgTimer_bon」にチェックを入れて、「アプリ」欄で「参照」ボタンを押し、EpgTimer_Bon.exeのパスを正しく指定しておく
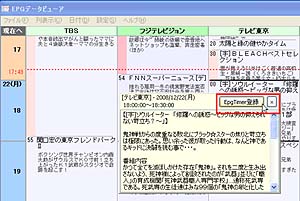
設定が終わったらEPGデータビューアのメイン画面に戻る。番組名をクリックして「EpgTimer登録」ボタンを押すと、その番組が録画予約される

録画予約を行うと、このようにEpgTimerの画面に、予約した番組の一覧が表示され、指定した時間に録画が始まる。また、キーワードを指定して、そのキーワードを含む番組を一括して予約録画登録することも可能。この機能を利用するときは、EpgTimerで「自動予約登録」ボタンを押す

「自動予約登録」ウィンドウが表示されたら「追加」ボタンをクリックする

「ANDキーワード」に予約したい番組に含まれているキーワードを入力。「検索オプション」では、検索を行う範囲を指定する。妖美や時間、チャンネルなどを指定しておこう。「検索」ボタンを押すと、その条件にマッチする番組の一覧が表示されるので、「この条件で追加or変更する」ボタンを押すと、EpgTimerに検索結果の番組が一括で予約録画登録される
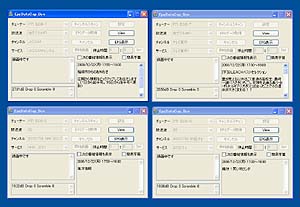
予約録画登録を行っておき、時間になるとEDCBが起動して録画が行われていく。4番組同時録画も問題なく可能。ちなみに筆者の環境(Core 2 Duo E8400+メモリ2GB+Windows XP Pro)では、この状態でタスクマネージャのCPU使用率は0~2%程度だった
 全世界1,000万以上ダウンロード超え!水分補給サポートアプリ最新作『Plant Nanny 2 - 植物ナニー2』が11/1より日本先行配信開始中
全世界1,000万以上ダウンロード超え!水分補給サポートアプリ最新作『Plant Nanny 2 - 植物ナニー2』が11/1より日本先行配信開始中 たこ焼きの洞窟にかき氷の山!散歩を習慣化する惑星探索ゲーム『Walkr』がアップデート配信&6/28までアイテムセール開始!
たこ焼きの洞窟にかき氷の山!散歩を習慣化する惑星探索ゲーム『Walkr』がアップデート配信&6/28までアイテムセール開始! 【まとめ】仮想通貨ビットコインで国内・海外問わず自由に決済や買い物ができる販売サイトを立ち上げる
【まとめ】仮想通貨ビットコインで国内・海外問わず自由に決済や買い物ができる販売サイトを立ち上げる 「PT1」+「EpgDataCap_Bon」でデジタルTV 4番組を同時録画
「PT1」+「EpgDataCap_Bon」でデジタルTV 4番組を同時録画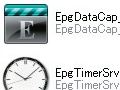 PT1:「EpgDataCap_Bon」でデジタルTV番組を録画しよう
PT1:「EpgDataCap_Bon」でデジタルTV番組を録画しよう まとめ:生産終了のPT1は今のうちにゲットしてしゃぶり尽くせ!
まとめ:生産終了のPT1は今のうちにゲットしてしゃぶり尽くせ! 地デジ・BS/CS 4番組同時受信!「PT1」の設定を徹底解説
地デジ・BS/CS 4番組同時受信!「PT1」の設定を徹底解説 PT1:予約録画スケジュール管理ソフトEpgTimerで予約録画
PT1:予約録画スケジュール管理ソフトEpgTimerで予約録画 【PT2導入記3】番組表から予約できる録画ソフトを導入する
【PT2導入記3】番組表から予約できる録画ソフトを導入する
