Wikipediaそっくりのコミュニティを開設!「PukiWiki」で百科辞典サイトを運営する

大人数で編集を行う「Wiki」は、ウェブに長期間残る情報(例えばゲームの攻略など)のサイトを作るのに最適。もっとも有名なのはWikipediaだが、似たような仕組みのサイトを個人で立ち上げたいのなら、「PukiWiki」が最適。「お名前.com」で取得した独自ドメインとサーバーに、PukiWikiを導入する手順を解説しよう。
「Wiki」と聞けば、まっさきに思い浮かぶのは百科辞典サイト「Wikipedia」だが、元祖は90年代に開発されたオープンソースの文書管理ツール「Wiki Wiki Web」だ。ここから多くのWikiクローンが派生して現在に至っており、Wikipediaもその中の1つ。
数あるWikiクローンの中でも、特に日本人にとって使いやすいのが「PukiWiki」だ、細部まで日本語化されているし、ネットで多くの導入事例が報告されている。一般的にWikiクローンは導入の難易度が高めだが、日本語のサポート環境が整っているPukiWikiならば、初心者でもインストールできるだろう。
ただし、最初に行う管理者パスワードの設定は、テキストエディタで「pukiwiki.ini.php」を開いて、直接コードを編集する必要があるので、ここだけは注意が必要だ。
PukiWikiには、「通常ページ」と「フロントページ」がある。通常ページは誰でも自由に追加したり編集することが可能。フロントページはサイトの表玄関であり、管理者権限のあるユーザーしか編集できない。
今回は、「お名前.com」のサーバーに「PukiWiki」をインストールして、フロントページと通常ページの編集が行えるようになるまでの手順を解説していこう。
■ PukiWikiの管理者パスワードを設定してサーバーに導入
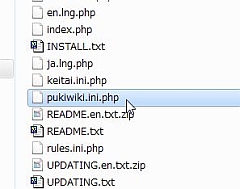
まず、「PukiWiki」のファイルをここからダウンロードして展開する。最初に管理者パスワードの設定を行おう。展開したフォルダの中にある「pukiwiki.ini.php」をテキストエディタで開こう
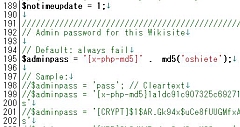
「pukiwiki.ini.php」の195行目に、管理者パスワードの設定がある。「$adminpass = '{x-php-md5}'!;」と記載されているが、これを「$adminpass = '{x-php-md5}' . md5('任意のパスワード');」に書き換えて(画像では「oshiete」に設定)、保存する
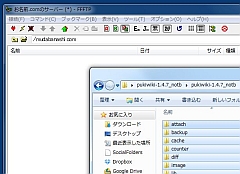
FFFTPで「「お名前.com」で取得した独自ドメインのサーバーに接続。 独自ドメイン名のフォルダを開いて、展開したフォルダ内にあるファイルをすべて独自ドメイン名のフォルダの中に移動しよう。独自ドメインとサーバーの準備までの手順はこちらの記事を参照
■ 【フロントページを編集する】凍結を解除することで編集可能に
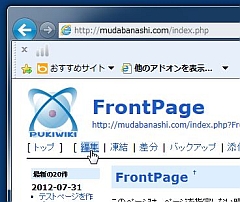
ブラウザで「http://独自ドメイン名/index.php」を開こう。左図のようなPukiWikiのフロントページが表示される。このページが玄関口になるが、編集するには管理者パスワードが必要になる。まずは「編集」をクリックしよう
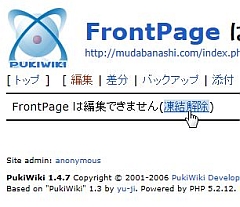
「FrontPageは編集できません」と表示される。これはパスワードによってロックされているため。「凍結解除」をクリックする
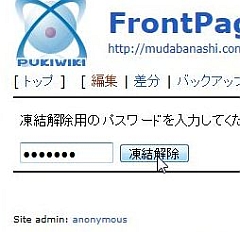
パスワード入力を求められるので、「pukiwiki.ini.php」で設定した管理者用パスワードを入力して、「凍結解除」をクリックする
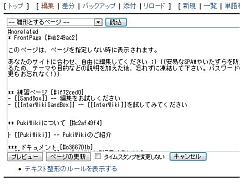
これでフロントページが編集可能になる。不要な記述は削って、テーマにあわせた内容を入力。「ページを更新」をクリックすると、変更がフロントページに反映されるぞ
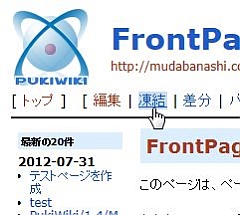
フロントページの編集が終わったら、再び凍結しておこう。「凍結」をクリックして、管理者パスワードを入力すれば、フロントページは編集できない状態になる
■【通常ページを編集する】 新規ページにテキストや画像、リンクを挿入
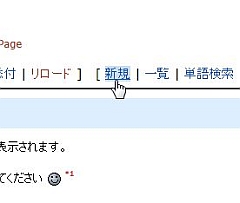
今度は通常ページを作成する。メニューにある「新規」をクリックしよう
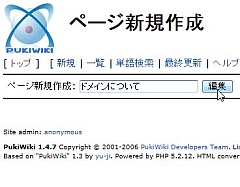
「ページ新規作成」でページの名称を入力。「編集」をクリックしよう
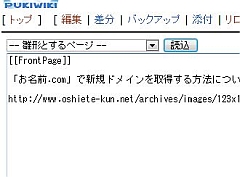
ページの内容を入力する。ページ内に画像を挿入したいときは、画像ファイルのURLをそのまま貼り付けよう。例えば、「教えて君.net」で使われているGIFファイルのURLをそのまま貼り付けると……?
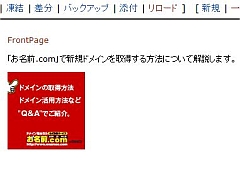
このように画像が表示される。HTMLのように複雑なタグを使わないので、誰でも気軽に編集作業が行えるのだ
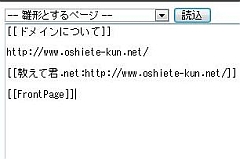
リンクを作成するときは、"[["と"]]"によって囲む。例えば、[[FrontPage]]と記述すると、フロントページへのリンクが作成される。また、[[教えて君.net:http://www.oshiete-kun.net/]]と書けば、「教えて君.net」へのテキストリンクになる
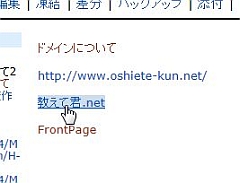
PikiWiki内へのリンクは[[ページ名]]、外部へのリンクは[[リンクテキスト:URL]]と覚えておこう。なお、URLをそのまま貼り付けてもリンクになる
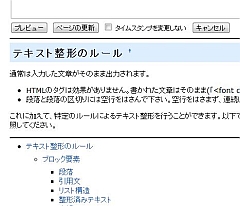
より詳しいページの編集テクニックを知りたいときは、入力窓の下にある「テキスト整形のルールを表示する」をクリックすると、PukiWikiの入力方法の詳細な解説が表示されるぞ
「PukiWiki」では、「Skin」フォルダ内にある「pukiwiki.css.php」や「pukiwiki.skin.php」を直接編集することで、フォントを変更したりフロントページのインタフェースを変更するといった、より高度なカスタマイズにも対応している(ただし、CSSやPHPなどプログラミングの知識が必要となる)。
また、もっと大規模に改造を行いたいなら、スキンやプラグインを導入して、外観を変更したり新しい機能を追加することもできる。興味のある人はこちらのサイトを参考にしながら、チャレンジしてみてもらいたい。
なお、これから独自ドメインを取得する人、掲示板を作ってみたい人には朗報だ。「お名前.com」では今なら、期間限定の価格破壊キャンペーンを実施中で、人気の[.com/.net/.info/.biz]ドメインが国内最安値"280円"からで取得できるぞ!
さらに、複数のサイトやWikiを作るなら「お名前.com」の[セット割引]がオススメだ。ドメインを複数一括登録することで、[.com/.net/.info/.biz]ドメインが通常キャンペーン価格よりさらに安く取得することができる!まとめてたくさんのWikiを立ち上げるには最適だ!
次回(8/10掲載予定)の記事では、「教えてgoo」のようなQ&Aサイトを構築できる「phpMyFAQ」のインストール方法を解説するぞ。
 全世界1,000万以上ダウンロード超え!水分補給サポートアプリ最新作『Plant Nanny 2 - 植物ナニー2』が11/1より日本先行配信開始中
全世界1,000万以上ダウンロード超え!水分補給サポートアプリ最新作『Plant Nanny 2 - 植物ナニー2』が11/1より日本先行配信開始中 たこ焼きの洞窟にかき氷の山!散歩を習慣化する惑星探索ゲーム『Walkr』がアップデート配信&6/28までアイテムセール開始!
たこ焼きの洞窟にかき氷の山!散歩を習慣化する惑星探索ゲーム『Walkr』がアップデート配信&6/28までアイテムセール開始! 【まとめ】仮想通貨ビットコインで国内・海外問わず自由に決済や買い物ができる販売サイトを立ち上げる
【まとめ】仮想通貨ビットコインで国内・海外問わず自由に決済や買い物ができる販売サイトを立ち上げる あの巨大掲示板が自分だけのものに! 「2ちゃんねる」を「お名前.com」のサーバーで完全再現する
あの巨大掲示板が自分だけのものに! 「2ちゃんねる」を「お名前.com」のサーバーで完全再現する 人力検索サービスを独自ドメインで構築 「phpMyFAQ」で本格的なFAQサイトを作る
人力検索サービスを独自ドメインで構築 「phpMyFAQ」で本格的なFAQサイトを作る TwitterやWikipediaをクローンで再現!まずは「お名前.com」で独自ドメイン&サーバーを用意する
TwitterやWikipediaをクローンで再現!まずは「お名前.com」で独自ドメイン&サーバーを用意する 【まとめ】「お名前.com」でTwitterや2chをそっくり真似たサイトを構築するCMS超入門
【まとめ】「お名前.com」でTwitterや2chをそっくり真似たサイトを構築するCMS超入門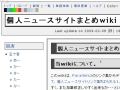 個人ニュースサイトがタグで探せる「ニュースサイトまとめWiki」
個人ニュースサイトがタグで探せる「ニュースサイトまとめWiki」 仲間内だけでつぶやける!Twitterとそっくりな短文投稿サイトを「StatusNet」で独自に構築する
仲間内だけでつぶやける!Twitterとそっくりな短文投稿サイトを「StatusNet」で独自に構築する
