2014年大流行の「バイラルメディア」を「お名前.com」のVPSとWordPressで作る!
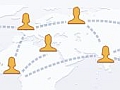
今年、世界的なブームとなっている「バイラルメディア」。TwitterやFacebookなどのSNSから、膨大なアクセスを集める新しいタイプのウェブサイトだ。このSNSに特化した「バイラルメディア」を、「お名前.com」の独自ドメインとサーバーで構築してみよう。
「バイラルメディア」とは、2014年の初頭から世界的な流行を見せている新しいタイプのウェブサイトだ。米国の「BuzzFeed」「Upworthy」がブームの火付け役で、国内でも「Whats」「pocketti」「CuRAZY」など、数多くのサイトが勃興している。
バイラルメディアの特徴は、SNSでの口コミをターゲットにした記事作りにある。コンテンツは10秒程度で目を通せる分量で、引用した動画や画像に一行コメントを付け加えたのみのシンプルな構成も珍しくない。「泣ける」や「驚き」「感動」「かわいい」なと、読者の感情に強く訴えかける主題が多いのも特色だ。
こういった要素が、TwitterやFacebookの利用者の間で連鎖的な共有を生み、大量のページビューを集めている。
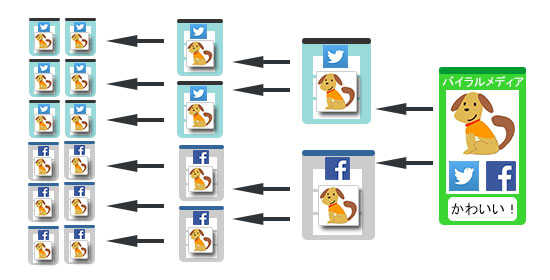
バイラルメディアの多くは、カスタマイズしたWordPressで構築されていて、特に専用のCMSがあるわけではない。ただし、サイトの特性上、瞬間的に発生する巨大なアクセスに耐える、強靭なサーバーが必要だ。
検索エンジンからの流入が中心の一般的なサイトと違い、バイラルメディアはSNSからのアクセスに特化している。SNSでの口コミによるアクセスは、短期間で爆発的に増加するため、通常のサーバーではアクセスの集中に耐えられず、サイトが重くなったり表示できなくなることがあるのだ。
バイラルメディアで成功を目指すなら、独自ドメインの取得は大前提として、共用サーバーよりも負荷に強いVPS(バーチャルプライベートサーバー)を利用すべきだろう。
UNIX系OSのため設定の難易度が高いVPSだが、「お名前.com」では、WordPressとNginx(サーバーソフト)を、自動でインストールするテンプレートを用意している。サーバーの専門知識がなくても、VPSでWordPrssを利用できるようになるのでオススメだ。
さっそく、「お名前.com」で独自ドメインを取得し、VPSにWordPressを導入する手順を解説していこう。
■ バイラルメディア用の独自ドメインを取得する
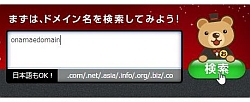
バイラルメディアで利用したい独自ドメインを、「お名前.com」で取得しよう。「お名前.com」で、入力欄に欲しいドメイン名を入力し、「検索」をクリック
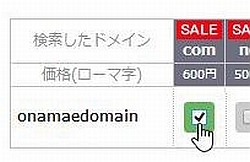
ドメイン名の取得状況が表示される。チェックボックスが空欄になっているドメインは取得可能だ。
利用したいドメイン(.comや.netなど)にチェックを入れたら、「お申し込みへ進む」をクリック
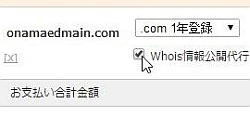
ドメインの更新期間を設定しよう。初期設定では「1年登録」となっているが、ここで期間を増やしておくと、1年後に更新作業を忘れても、大切なドメインが突然失効することがなくなる。「Whois情報公開代行」にチェックを入れると、登録した個人情報を隠し、見た目上「お名前.com」の情報が表示されるようになる。無料なのでぜひ設定しておこう
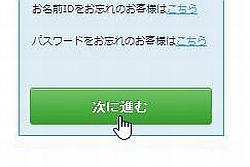
過去に「お名前.com」を利用したことのある人は「お名前IDを持っています」を選択。そのときに使ったIDとパスワードを入力する。持っていない人は「初めて利用します」を選択し「次に進む」をクリックする
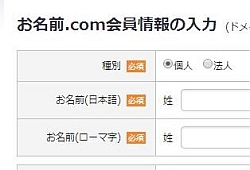
「初めて利用します」を選択すると、「お名前.com」の登録ページが開くので、名前や住所、連絡先などの情報を入力してアカウントを作成し、ログインしよう
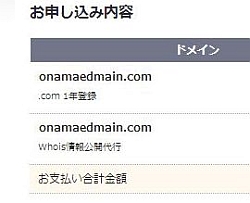
「お名前ID」でログインし、「お申込み内容」を確認したら、「お支払い方法の選択」で決済方法を選ぶ。クレジットカード決済、コンビニ決済、銀行振込から選択できる
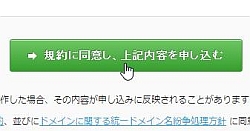
決済の設定が終わったら、「規約に同意し、上記内容を申し込む」をクリック。これでドメインの取得は完了だ
■ 「お名前.com」のVPSにWordPressを自動インストールする
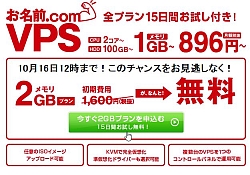
「お名前.com」の「レンタルサーバー」から「VPS(KVM)」を申し込もう。今なら2GBプランを15日間無料でお試し利用できるぞ
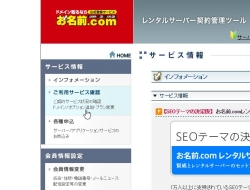
「お名前.com」の「サーバーNavi」にログイン。左側のメニューの「サービス情報」にある「ご利用サービス確認」をクリックしよう
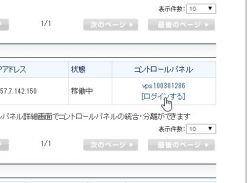
利用中のサーバーサービスの一覧が表示される。「VPS(KVM)」の「コントロールパネル」で「ログインする」をクリックする
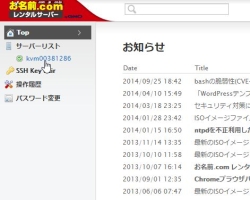
VPSのコントロールパネルが開いたら、左メニューの「サーバーリスト」から「kvm<8桁の数字>」で表示されているサーバーをクリックする
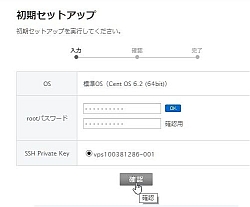
初めてサーバーを利用する場合には、初期セットアップの画面になる。ここでは標準OS以外の環境は選べないので、まずは標準OSをインストールしよう。「rootパスワード」を設定して「確認」をクリックする
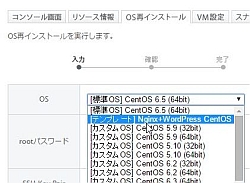
標準OSのインストールが終わったら、コントロールパネルで再度サーバーを開いて、「OS再インストール」のタブを選択。「OS」の一覧から「[テンプレート]Nginx+WordPress CentOS」を選択する。再度パスワードを設定して「確認」をクリック
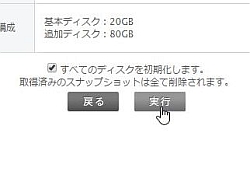
「すべてのディスクを初期化します」にチェックを入れて「実行」をクリック。これでWordPressに必要な環境が全自動でインストールされるぞ。完了するまで1分ほどかかるので待機しよう
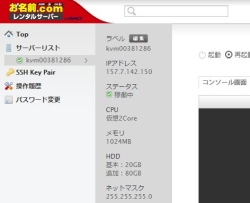
利用しているVPSのIPアドレスをチェックしよう。コントロールパネルのサーバーを選択すると、左メニューの脇にサーバーの詳細が表示される。「IPアドレス」の項目に表示されている数字をコピーする
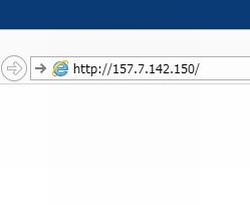
ブラウザを起動して、先ほどコピーしたIPアドレスを、アドレス欄に「http://<IPアドレス>/」と入力してEnterキーを押そう
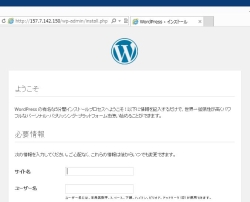
WordPressの「ようこそ」画面が開けば、インストールは成功している
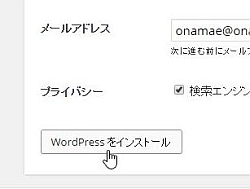
ついでに初期設定も済ませてしまおう。サイト名、ユーザー名、パスワード、メールアドレスを入力して「WordPressをインストール」をクリック
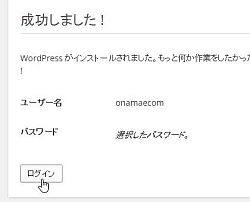
「成功しました!」と表示されたら初期設定は完了。「ログイン」をクリックしよう
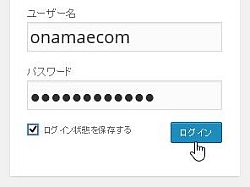
初期設定で登録したユーザー名とパスワードを入力して「ログイン」をクリック
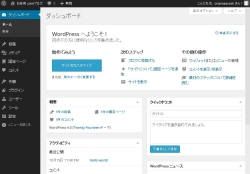
WordPressのダッシュボードが開けばOK。これで「お名前.com」の「VPS(KVM)」へのWordPressのインストールは完了だ
「お名前.com」が提供している「[テンプレート]Nginx+WordPress CentOS」では、WordPressとサーバーソフトの「Nginx」のほかに、PHPとMySQLの最新版もインストールされる。WordPrssの利用に必要なプログラムがワンセットで導入され、ほかの追加インストールは一切必要ナシ。CentOSの利用経験がない人でも、いきなり万全の体制でWordPressを始められる、非常に便利なサービスとなっている。
なお、バイラルメディアには、「Whats」「dropout」「ROXIE」「otodas」といった、アルファベットを使った短いサイト名が多い。日本でもその傾向は変わらないので、踏襲したいところだが、こういった英単語風のドメインは競争率が高く取得が難しい。
英単語の意外な組み合わせを探したり、まったく新しい造語を考えるなど、どんなサイト名(ドメイン)なら可能か、工夫してみよう。
なお、現在「お名前.com」では、「.red」や「.pink」など、色にまつわるドメインをたった「99円」で手に入れることができる。どれも使いやすいドメインなので、このチャンスにぜひ手に入れて、サイト作りに活かしてみてはどうだろうか。
次回は、VPSに今回取得した独自ドメインを設定。WordPressにバイラルメディア用のテンプレートを導入して、ソーシャルに特化したサイトにカスタマイズしていくぞ。
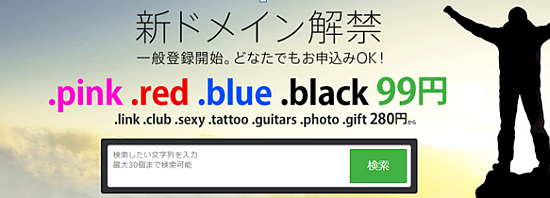
 全世界1,000万以上ダウンロード超え!水分補給サポートアプリ最新作『Plant Nanny 2 - 植物ナニー2』が11/1より日本先行配信開始中
全世界1,000万以上ダウンロード超え!水分補給サポートアプリ最新作『Plant Nanny 2 - 植物ナニー2』が11/1より日本先行配信開始中 たこ焼きの洞窟にかき氷の山!散歩を習慣化する惑星探索ゲーム『Walkr』がアップデート配信&6/28までアイテムセール開始!
たこ焼きの洞窟にかき氷の山!散歩を習慣化する惑星探索ゲーム『Walkr』がアップデート配信&6/28までアイテムセール開始! 【まとめ】仮想通貨ビットコインで国内・海外問わず自由に決済や買い物ができる販売サイトを立ち上げる
【まとめ】仮想通貨ビットコインで国内・海外問わず自由に決済や買い物ができる販売サイトを立ち上げる 「バイラルメディア」完成!「お名前.com」のVPS+WordPressをテーマとプラグインで改造する
「バイラルメディア」完成!「お名前.com」のVPS+WordPressをテーマとプラグインで改造する 本気でブログをやるなら「お名前.com」で独自ドメインを取ろう
本気でブログをやるなら「お名前.com」で独自ドメインを取ろう スマホで音楽を無制限に持ち歩く!独自ドメインで音楽配信サーバーを運用する
スマホで音楽を無制限に持ち歩く!独自ドメインで音楽配信サーバーを運用する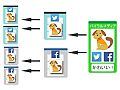 【まとめ】WordPressとVPSを簡単設定 初心者でもできる「バイラルメディア」の作り方
【まとめ】WordPressとVPSを簡単設定 初心者でもできる「バイラルメディア」の作り方 SEOも自由自在の本格的なWebサイトを手軽に構築できる「Z.com WordPress」
SEOも自由自在の本格的なWebサイトを手軽に構築できる「Z.com WordPress」 WordPressの「重くて使いにくい」を解決する!ConoHaのVPSで高速化・軽量化された「KUSANAGI」を導入しよう
WordPressの「重くて使いにくい」を解決する!ConoHaのVPSで高速化・軽量化された「KUSANAGI」を導入しよう
