ゲットした圧縮ファイルを自動解凍するAutoUnpack

「AutoUnpack」は、ダウンロードフォルダなど、特定のフォルダを監視し、監視フォルダ内に生成された圧縮ファイルを自動で解凍してくれるツールだ。落とした巨大ファイルの解凍を、就寝中/外出中にマシン任せで行えるぞ。
就寝/外出中にファイル共有ツールなどを使って巨大ファイルを落としていると、起床/帰宅時にダウンロードフォルダを覗き、中に落ちている巨大圧縮ファイルを解凍するのが面倒だ。落としたファイルは、即座に中身を見たいもの。解凍処理が終わるのをぼーっと待っている……なんて時間のムダなのだ。時間がかかる解凍処理は、ダウンロードフォルダ内に生成された圧縮ファイルを自動解凍する「AutoUnpack」を使い、就寝/外出中に機械任せで自動で行わせよう。なお、対応形式は「ZIP,RAR,7z,TS」とのこと。後述するように分割RARにも対応しているぞ。
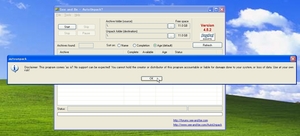
「AutoUnpack」を作者のページからダウンロードしてインストールし起動。初回起動時には警告が出るが「OK」で閉じれば良い。
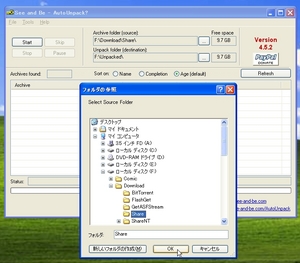
「Archive folder」が、AutoUnpackの監視するフォルダだ。後述するが、監視フォルダとは別のフォルダ(例えば「ダウンロードフォルダ」ではなく)に解凍を行いたい場合は「Unpack folder」も指定しておく。
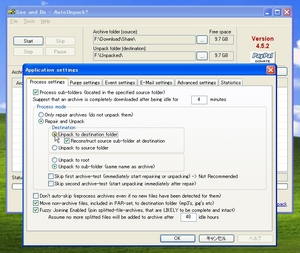
「Tools」「Settings」で設定を行う。「Process Setting」の「Destination」で解凍先フォルダを指定する。上記の監視フォルダ内に解凍を行うか、別途指定した「Unpack folder」に解凍を行うかだ。
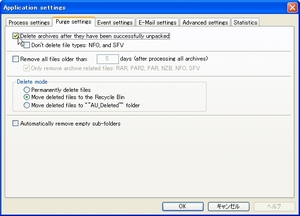
解凍が成功した場合に圧縮ファイル自体を削除する設定も利用可能。「Purge settings」タブで「Delete archives~」にチェックを入れよう。
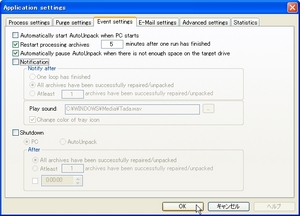
最後に「Event settings」。「Restart~」にチェックを入れ、監視間隔を分で指定する。また、デフォルトでは解凍が成功した場合に音が鳴って五月蠅い。「Notification」のチェックはオフにすることをオススメする。
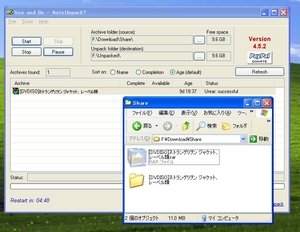
設定が終わったら「Start」をクリック。監視が開始され、ダウンロードフォルダ内に生成された圧縮ファイルを自動で解凍してくれるのだ(左画面では、上記の解凍先フォルダを監視フォルダと同じにして、「解凍後に圧縮ファイルを削除」設定をオフにしている)。
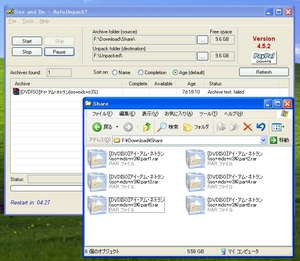
分割圧縮ファイルが揃う前に解凍処理が発動して問題が起こるのでは……?という危惧がある気がするが、解凍前にテストが行われ、揃っていない場合は「failed」ということで実際の解凍処理が行われないので大丈夫だ。

 全世界1,000万以上ダウンロード超え!水分補給サポートアプリ最新作『Plant Nanny 2 - 植物ナニー2』が11/1より日本先行配信開始中
全世界1,000万以上ダウンロード超え!水分補給サポートアプリ最新作『Plant Nanny 2 - 植物ナニー2』が11/1より日本先行配信開始中 たこ焼きの洞窟にかき氷の山!散歩を習慣化する惑星探索ゲーム『Walkr』がアップデート配信&6/28までアイテムセール開始!
たこ焼きの洞窟にかき氷の山!散歩を習慣化する惑星探索ゲーム『Walkr』がアップデート配信&6/28までアイテムセール開始! 【まとめ】仮想通貨ビットコインで国内・海外問わず自由に決済や買い物ができる販売サイトを立ち上げる
【まとめ】仮想通貨ビットコインで国内・海外問わず自由に決済や買い物ができる販売サイトを立ち上げる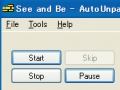 ファイル種別ウイルス防衛テクニック2:圧縮ファイル編
ファイル種別ウイルス防衛テクニック2:圧縮ファイル編 ダウンロードしたZIP/RARを自動で解凍する「AutoWinRarZip」
ダウンロードしたZIP/RARを自動で解凍する「AutoWinRarZip」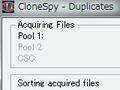 重複ファイルの自動削除でHDDをスリムアップすべし!
重複ファイルの自動削除でHDDをスリムアップすべし!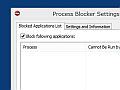 あらかじめ指定したソフトや関連ファイルの起動を禁止する「Process Blocker」
あらかじめ指定したソフトや関連ファイルの起動を禁止する「Process Blocker」 ファイル種別ウイルス防衛テクニック4:プログラム編
ファイル種別ウイルス防衛テクニック4:プログラム編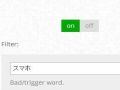 見たくない単語は置換 ウェブページの中にあるNGワードを自動的に置き換える
見たくない単語は置換 ウェブページの中にあるNGワードを自動的に置き換える
