「Acala DVD3gp Ripper」でケータイ向け分割動画を一発作成
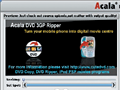
不慮の事故に備えてDVDのリッピングはしたものの、それをただHDDに残しておいても観るヒマがないのでは、容量を食うだけの死蔵ファイルになってしまう。ケータイ向けの動画形式に変換して、電車の中などで観まくっちゃおう。
リッピングした動画データをケータイ向け動画形式「3gp」に変換する際は、「Acala DVD3gp Ripper」を使うといい。バックアップ済みのDVDをドライブに挿入して画質やファイルサイズを指定するだけで3gpファイルがゲットできるぞ。動画に付加する字幕や音声を任意で指定することができるので、海外のDVDや副音声付きDVDなどだって手軽にケータイ用に変換できる。
ファイルの分割と変換が終了したらメモリカードやUSBケーブルを使って完成したファイルをケータイ内にブチ込もう。なお一部の機種では動画のファイル名を変更する必要があるので注意しよう。例えばドコモの機種なら「MOL」で始まるファイル名にすればOKだ。
あとはケータイで再生するだけだ。通勤や通学時はもちろん、トイレに入っているときですら暇つぶしとしてちょっとずつDVDを楽しめる。見るヒマがなくてたまってしまったDVDをサクサク消化しよう!
| Acala DVD 3gp ripper | ||
| 作者:Acala Software Inc. | ||
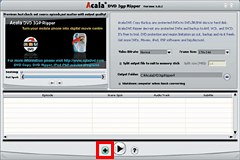
Acala DVD 3gp Ripperを起動し、画面下にある「+」ボタンをクリック
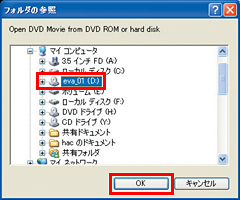
先ほど焼いたDVD-Rの挿入されているドライブを選択して「OK」をクリックする
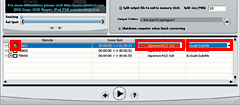
下段でケータイにブチ込みたいタイトルをチェックしよう。「Audio Track」と「Subtitle」の欄をクリックするとプルダウンメニューが表示され、それぞれ音声と字幕を選択することができる
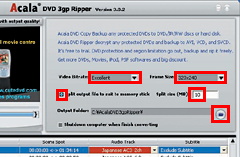
「Video Bitrate」で「Excellent」を選び「Frame Size」をケータイの液晶サイズに応じた大きさに指定。「Split output file to suit to memory stick」をチェックして「Split size」に動画を分割するサイズを入力。「Output Folder」の右にあるボタンをクリックする
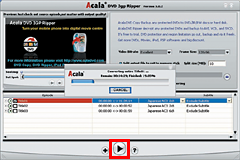
画面下部の中央にあるボタンをクリックすると動画の作成が開始される
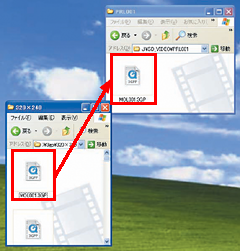
指定したフォルダに分割された3gpファイルが作成される。メモリカードやUSBケーブルを使ってケータイ内に転送しよう
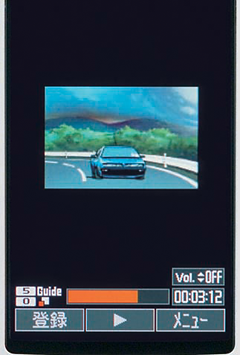
ケータイ上で再生できた! あとは分割された動画を順番に再生して楽しもう
■TIPS・自分のケータイに合わせた設定を
ケータイで再生可能な動画は、機種によってファイルサイズや解像度が異なる。Acala DVD 3gp Ripperで動画を生成するときは自分の使っている機種に合わせた設定を行おう。
自分のケータイで再生可能な動画のファイルサイズや解像度が分からないときはメーカーのサイトを見るといい。仕様の欄を見れば必ず書いてあるはずだ。古い機種の場合は既にメーカーのサイト上に説明が記載されていないこともあるが、Googleで例えば「p501 液晶画面サイズ」のように機種名を検索すれば必ず情報を見つけることができるはずだ。
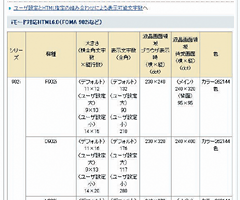
メーカーのサイトには液晶の大きさが書かれている。動画のサイズをこれに合わせてやればOKだ。またファイルサイズは最大10Mバイト程度の機種が多い
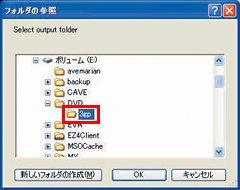
 全世界1,000万以上ダウンロード超え!水分補給サポートアプリ最新作『Plant Nanny 2 - 植物ナニー2』が11/1より日本先行配信開始中
全世界1,000万以上ダウンロード超え!水分補給サポートアプリ最新作『Plant Nanny 2 - 植物ナニー2』が11/1より日本先行配信開始中 たこ焼きの洞窟にかき氷の山!散歩を習慣化する惑星探索ゲーム『Walkr』がアップデート配信&6/28までアイテムセール開始!
たこ焼きの洞窟にかき氷の山!散歩を習慣化する惑星探索ゲーム『Walkr』がアップデート配信&6/28までアイテムセール開始! 【まとめ】仮想通貨ビットコインで国内・海外問わず自由に決済や買い物ができる販売サイトを立ち上げる
【まとめ】仮想通貨ビットコインで国内・海外問わず自由に決済や買い物ができる販売サイトを立ち上げる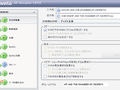 DVDのお気に入りのシーンをケータイにコピーして見たいんだけど……。
DVDのお気に入りのシーンをケータイにコピーして見たいんだけど……。 買うならコレ! USBメモリ&SDカード選びのポイント
買うならコレ! USBメモリ&SDカード選びのポイント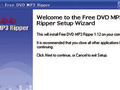 DVDの音だけをバックアップしてiPodで聞きたい。
DVDの音だけをバックアップしてiPodで聞きたい。 ゲームファイルから画像や動画・音楽を抽出できる「X-Ripper」
ゲームファイルから画像や動画・音楽を抽出できる「X-Ripper」 携帯電話やデジカメにオススメのSD/SDHCメモリカード特集
携帯電話やデジカメにオススメのSD/SDHCメモリカード特集 【ノートPC超改造】SSDの容量不足はSDHCで補う
【ノートPC超改造】SSDの容量不足はSDHCで補う
