音楽系DVDの一層化圧縮には「ABC DVD Copy」

定番のDVD一層化圧縮ツールDVD Shrinkは、音声部分のサイズがデカいDVDに弱い。一回では一層サイズに圧縮しきれず、二回に分けて圧縮を行う必要のあるケースが多いのだ。自作ライブDVDなど、音楽関連のDVDを一層化する場合には、Shrinkではなく新進の圧縮ツール「ABC DVD Copy」を使おう。音声部分のデカいDVDでも一発で一層サイズに圧縮してくれるぞ。
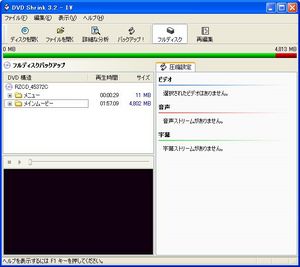
音楽関連のDVDをDVD Shrinkで読み込ませると、左SSのように赤いバーが表示されることがある。これが一回で一層化できないDVD。この場合は一度4813MBに圧縮し、二度目に4.3GBの一層サイズへ圧縮する、という二回の作業が必要になり面倒なことこの上ない。
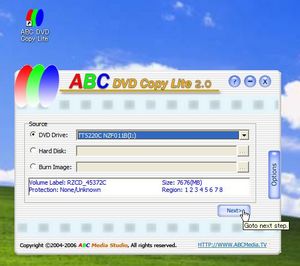
「ABC DVD Copy LE」を作者のサイトからダウンロードしてインストールし起動する。最初に圧縮元の選択。「DVD Drives」を選択しドライブを選ぼう。「Hard Disk」ならHDD内の「VIDEO_TS」フォルダ、「Burn Image」ならHDD内のISOファイルを選択。

「Image Files」を選ぶとISOファイルを出力する。家庭用DVDプレイヤーなどの中には容量ギリギリのDVDを上手く再生できないものもある。通常の圧縮ツールでは、この場合は手動で圧縮サイズを設定する必要がある場合が多いのだが、「ABC DVD Copy」の場合は「Disc Size」から若干少なめサイズへの圧縮を行うことができるので簡単。
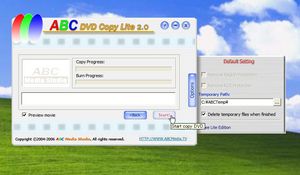
「Start」で圧縮開始。なお、右の「Options」から作業フォルダを選ぶこともできる。「Remove ~ Protection」とかいう項目もあるが良い子のネトランには良く意味が分からないし、フリー版では使えない機能。「AnyDVD」とか「DVD43」とかいう暗号を元にどうにかしてください。

圧縮が終わると先ほど設定した出力フォルダにISOファイルが吐かれるのでライティングソフトで書き込めば良い。
 全世界1,000万以上ダウンロード超え!水分補給サポートアプリ最新作『Plant Nanny 2 - 植物ナニー2』が11/1より日本先行配信開始中
全世界1,000万以上ダウンロード超え!水分補給サポートアプリ最新作『Plant Nanny 2 - 植物ナニー2』が11/1より日本先行配信開始中 たこ焼きの洞窟にかき氷の山!散歩を習慣化する惑星探索ゲーム『Walkr』がアップデート配信&6/28までアイテムセール開始!
たこ焼きの洞窟にかき氷の山!散歩を習慣化する惑星探索ゲーム『Walkr』がアップデート配信&6/28までアイテムセール開始! 【まとめ】仮想通貨ビットコインで国内・海外問わず自由に決済や買い物ができる販売サイトを立ち上げる
【まとめ】仮想通貨ビットコインで国内・海外問わず自由に決済や買い物ができる販売サイトを立ち上げる CD/DVD/次世代DVD用の統合ツール「StarBurn」
CD/DVD/次世代DVD用の統合ツール「StarBurn」 片面二層対応のDVDドライブ買ったけど使ってるライティングソフトが対応してなかった。
片面二層対応のDVDドライブ買ったけど使ってるライティングソフトが対応してなかった。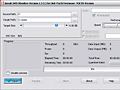 片面2層DVDを手軽に片面1層サイズに圧縮&リッピング
片面2層DVDを手軽に片面1層サイズに圧縮&リッピング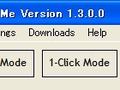 ワンクリックでどんなDVDでもリッピングできるRipIt4Me
ワンクリックでどんなDVDでもリッピングできるRipIt4Me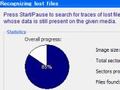 エラーで読めないCD/DVDからデータ復旧「Greenfish DataMiner」
エラーで読めないCD/DVDからデータ復旧「Greenfish DataMiner」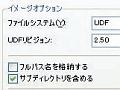 地デジバックアップ編:ブルーレイのハイデフ映像を複製!
地デジバックアップ編:ブルーレイのハイデフ映像を複製!
