地デジ攻略・録画編:TVTestで地デジ自由自在!
 こちらで準備が終わったらTVTestで地デジの視聴と録画を始めよう。初回起動時にはチャンネルスキャンを行う必要がある。スキャンで認識されたテレビ局しか視聴や録画が行えないので途中でスキップせずに必ず最後まで行おう。また深夜にスキャンを行うと放送終了しているテレビ局が認識されないので避けた方がいいだろう。
こちらで準備が終わったらTVTestで地デジの視聴と録画を始めよう。初回起動時にはチャンネルスキャンを行う必要がある。スキャンで認識されたテレビ局しか視聴や録画が行えないので途中でスキップせずに必ず最後まで行おう。また深夜にスキャンを行うと放送終了しているテレビ局が認識されないので避けた方がいいだろう。
TVTestは基本的にステータスバーをクリックするだけで操作できる。チャンネルの変更や音量の調節だけでなく録画や画面キャプチャもクリック1つでできちゃうぞ。開始時間と終了時間を指定してタイマー録画することだってできる。録画した動画はもちろんプロテクトがかかっていないコピーフリーの動画。録画した映像の複製や編集がやりたい放題になるぞ!
■TVTestの操作をマスターしよう
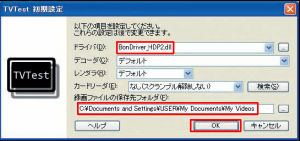
TVTestを起動すると「初期設定」画面が表示される。「ドライバ」が「BonDriver_HDP2.dll」になっていることを確認。「録画ファイルの保存先フォルダ」に十分な空き容量のあるドライブのフォルダを指定して「OK」をクリック
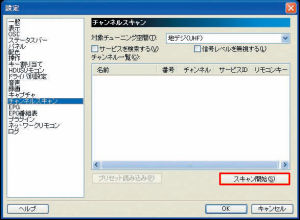
「チャンネルスキャンの確認」画面が表示されるので「はい」をクリックすると「設定」画面が開く。「スキャン開始」をクリック。受信できるチャンネルの検索が行われる。5分から10分程度時間がかかるのでしばらく待とう

TVTestを再起動しよう。ステータスバーの左から2つめのボタンをクリックしてチャンネルを選ぶとテレビを視聴できる。「Shift」キーを押しながらマウスホイールを回転させることでも選局可能だ

ステータスバーの右側にある「録画」をクリックするとすぐに番組の録画がスタートする。録画した番組はTS形式のファイルとして保存されるぞ
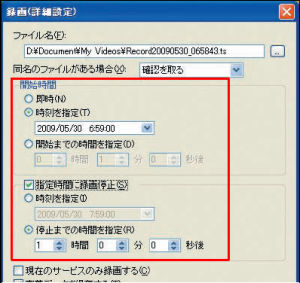
録画ボタンを右クリックしてメニューから「録画(詳細設定)」を選択すると予約録画画面が表示される。「開始時間」と「指定時間に録画停止」を設定するとタイマー録画が可能だ
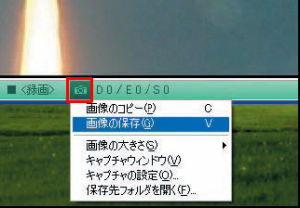
料理番組のレシピなど気になる場面があったらステータスバー右側のカメラの絵のボタンをクリックしよう。映像をBMP形式の画像で保存できる。ボタンを右クリックすると画像の解像度や保存形式などを設定可能だ

画面を右クリックし、メニューから「EPG番組表」を選ぶと番組表が表示される。ここではまだEPGでの録画予約はできないが、局名をクリックするとチャンネルの変更が可能だ
■リモコンでTVTestを操作する
TVTestは設定を変更するとHDUC付属のリモコンで操作できる。ほぼすべての操作がリモコンから使える上にキーカスタマイズができるので非常に便利。マウスを一切使う必要がなくなり、まさにテレビのような感覚で快適に地デジの視聴と録画を楽しめるぞ。また、設定によってはリモコンからウェブブラウザなどの操作を行うことだって可能だ。
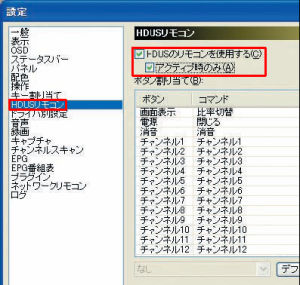
リモコンを使いたいときは画面を右クリックしてメニューから「設定」を選択。設定画面の左欄で「HDUSリモコン」をクリックし、「HDUSのリモコンを使用する」と「アクティブ時のみ」をチェックしよう

HDUC付属のリモコンでTVTestのチャンネル操作や録画など一通りの操作が行えるようになるぞ
■スクリーンセーバの停止も忘れないで
TVTestでテレビを見ているとマウスやキーボードの操作が行われないため、スクリーンセーバが起動したりモニタの電源が切れてしまう。設定画面の
「表示」で「スクリーンセーバーを無効にする」と「モニタの省電力機能を無効にする」をチェックしておこう。
 全世界1,000万以上ダウンロード超え!水分補給サポートアプリ最新作『Plant Nanny 2 - 植物ナニー2』が11/1より日本先行配信開始中
全世界1,000万以上ダウンロード超え!水分補給サポートアプリ最新作『Plant Nanny 2 - 植物ナニー2』が11/1より日本先行配信開始中 たこ焼きの洞窟にかき氷の山!散歩を習慣化する惑星探索ゲーム『Walkr』がアップデート配信&6/28までアイテムセール開始!
たこ焼きの洞窟にかき氷の山!散歩を習慣化する惑星探索ゲーム『Walkr』がアップデート配信&6/28までアイテムセール開始! 【まとめ】仮想通貨ビットコインで国内・海外問わず自由に決済や買い物ができる販売サイトを立ち上げる
【まとめ】仮想通貨ビットコインで国内・海外問わず自由に決済や買い物ができる販売サイトを立ち上げる コピフリ機器で地デジを完全にぶっこぬく8つのテクニック
コピフリ機器で地デジを完全にぶっこぬく8つのテクニック 地デジ攻略・録画編:EPG予約できるように改造する
地デジ攻略・録画編:EPG予約できるように改造する 地デジ攻略・録画編:裏番組を録画するならHDU2だ
地デジ攻略・録画編:裏番組を録画するならHDU2だ 地デジ攻略・録画編:HDUCの視聴&録画を準備!
地デジ攻略・録画編:HDUCの視聴&録画を準備! 地デジ攻略・録画編:HDUCでコピフリ地デジ録画
地デジ攻略・録画編:HDUCでコピフリ地デジ録画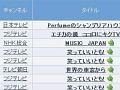 地デジ攻略・録画編:EPGでじゃんじゃん予約録画!
地デジ攻略・録画編:EPGでじゃんじゃん予約録画!
