ラピュタやシガンシナ区を完全再現!? 「Minecraft」のマルチプレイ用サーバーを独自ドメインで開設する

ここ数年、ネットでブームになっているのが「Minecraft」。自分の家から果ては巨大都市まで、3D空間に何でも建造できる「ものづくりゲーム」だ。1人プレイも楽しいが、大規模な建造物を作るならマルチプレイがおすすめ。ほかのプレイヤーを招待できるMinecraftサーバーの構築方法を解説するぞ。

「Minecraft」は、2009年の公開以来、ネットを中心に世界中でプレイヤーを増やしている3Dシミュレーションゲームだ。
そのゲーム性を一言で表現するのは難しいが、最大の目的は「生き延びること」。いきなりプレイヤーは大自然の中に放り出され、ゾンビや猛獣の脅威にさらされることになる。岩壁を掘って洞穴を作り、たいまつを作って明かりを確保し、一夜の身の安全を確保するところからゲームは始まる。やがて鉄やガラスなどの生産にも着手し、少しずつ住居の体裁を整え、周囲の環境を文明化していく。
複数人でのマルチプレイとなると、さらに大規模な開拓や建造が可能。ネットでは、「天空の城ラピュタ」を丸ごと作ったり(参照)、「進撃の巨人」のシガンシナ区を再現する(参照)といった巨大プロジェクトも進められている。
また、多くのプレイヤーが参加する参加するコミュニティも世界中にあり、日本では2ちゃんねるVIP板発祥の「VIPでMinecraftやろうぜ!!」が有名だ。
このMinecraftのマルチプレイを行うには、プレイヤーのうち誰か1人がサーバーを構築する必要がある。大人数が参加できる安定した環境を作るには、VPSで運用するのが理想。また、世界の著名なMinecraftサーバーの多くは独自ドメインで運用されている。長く遊ぶサーバーなら、分かりやすい独自ドメインで運用するのがベストだろう。
今回は、「お名前.com」で取得した独自ドメインをVPSに設定して、Minecraftサーバーを運用する方法を解説していくぞ。
■ 「お名前.com」で独自ドメインを取得する
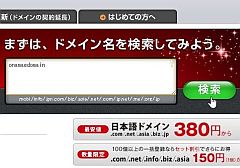
Minecraftのサーバーで利用したい独自ドメインを「お名前.com」で取得しよう。「お名前.com」のトップページの検索欄に、興味のあるドメイン名を入力して「検索」をクリック
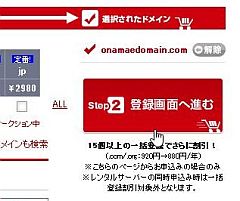
ドメイン名の取得状況が表示される。チェックボックスが空欄になっているのが取得可能なドメイン。欲しいドメインにチェックを入れて、「登録画面へ進む」をクリック
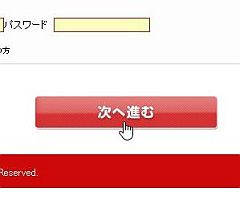
「お名前.com」を初めて利用する場合は「初めて利用します」を選択して「次へ進む」をクリック。過去に利用したことがあるなら、お名前IDとパスワードと一緒に入力して「次へ進む」をクリックする
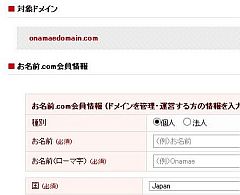
「初めて利用します」を選択すると、会員情報の登録画面が表示される。名前や住所、連絡先などを入力して「次へ進む」をクリックしよう
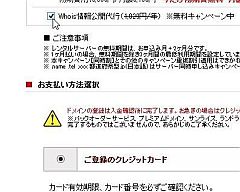
利用者の情報を公開したくないなら、無料の「Whois情報代行」にチェックを入れる。「お支払い方法選択」で決済方法を選択して、「確認画面へ進む」をクリックしよう
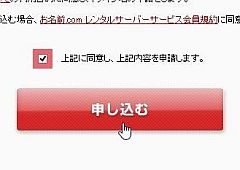
入力内容を確認してから「上記に同意し、上記内容を申請します」にチェックを入れよう。「申し込む」をクリックすると、ドメインの取得が行われる
■ Minecraftのサーバーを導入し起動テストまで行う
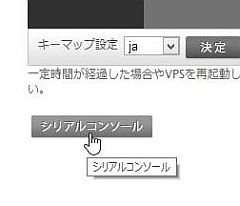
VPSにMinecraftのサーバーソフトを導入する。今回は「お名前.com」のVPS(KVM)を使って導入の手順を解説するぞ。コントロールパネルからコンソール画面を開いて、「シリアルコンソール」をクリックしよう
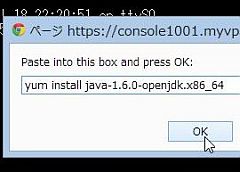
コンソール画面で、「root」でログインするか、もしくは一般ユーザーでログインしてから「su」でルート権限を有効にする。まずは、Javaの導入から始める。「yum install java-1.6.0-openjdk.x86_64」を実行してJavaをインストール
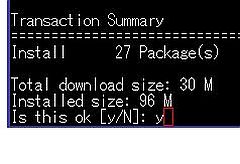
インストールの途中で、「Is this ok [y/N]:」と表示されるので「y」を入力してEnterキーを押そう
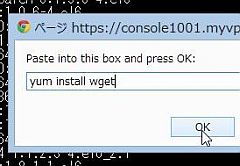
Javaのインストールが完了したら、次は「Wget」の導入だ。「yum install wget」を実行しよう
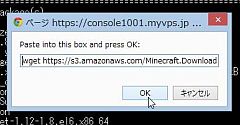
wgetコマンドを使って、Minecraftのサーバープログラムをダウンロードする。「wget https://s3.amazonaws.com/Minecraft.Download/versions/1.6.2/minecraft_server.1.6.2.jar」を実行
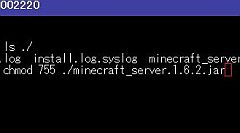
「minecraft_server.1.6.2.jar」のダウンロードが完了したら、ファイルの権限を変更する。「chmod 755 ./minecraft_server.jar」を実行する
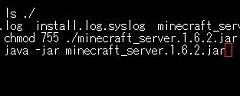
これで準備は完了。さっそくMinecraftサーバーを起動してみよう。「java -jar minecraft_server.1.6.2.jar」を実行すると……?
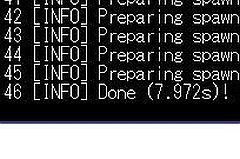
画面にログが表示される。最後に「Done」と表示されたらサーバーの起動は成功だ。サーバーを終了させるには「stop」コマンドを実行すればOK
Minecraftの正規版は19.95ユーロ(約2500円)でオンライン販売されている。こちらから購入しよう。
なお、Minecraftのサーバーソフトには、ウインドウズで動く簡易プログラムも提供されていてるが、マシンスペックや通信環境によっては動作が安定しないし、ルーターのポート開放設定が面倒。また、一度立ち上げたらPCをシャットダウンできないのも難点だ。
数時間だけ友達と遊ぶのにはいいが、じっくりと腰を据えて取り組むのには向いていない。ゲストプレイヤーのことを考えるなら、VPSと独自ドメインのサーバーを用意して、24時間・365日、安心してプレーできる環境を整えた方がいいだろう。
なお、これから、Minecraftを動かす人、独自ドメインを取得する人には朗報だ。「お名前.com」では今なら、ドメイン登録実績600万件突破記念キャンペーンを期間限定で実施中。人気の[.mobi]ドメインが最安値"180円"、[.com][.net]ドメインが"600円"で取得可能だ!もちろん人気の日本語ドメインも格安だ!
さらに、複数のサイトやブログを作るなら「お名前.com」の[セット割引]がオススメだ。ドメインを複数一括登録することで、人気ドメインが通常キャンペーン価格よりさらに安く取得することができる!今なら最安値は"150円"からだ!まとめてたくさんのサイトを立ち上げる際には積極的に活用しよう!
次回は、MinecraftサーバーとなったVPSに独自ドメインを設定。実際にMinecraftでサーバーの世界にログインしてみるぞ。
 全世界1,000万以上ダウンロード超え!水分補給サポートアプリ最新作『Plant Nanny 2 - 植物ナニー2』が11/1より日本先行配信開始中
全世界1,000万以上ダウンロード超え!水分補給サポートアプリ最新作『Plant Nanny 2 - 植物ナニー2』が11/1より日本先行配信開始中 たこ焼きの洞窟にかき氷の山!散歩を習慣化する惑星探索ゲーム『Walkr』がアップデート配信&6/28までアイテムセール開始!
たこ焼きの洞窟にかき氷の山!散歩を習慣化する惑星探索ゲーム『Walkr』がアップデート配信&6/28までアイテムセール開始! 【まとめ】仮想通貨ビットコインで国内・海外問わず自由に決済や買い物ができる販売サイトを立ち上げる
【まとめ】仮想通貨ビットコインで国内・海外問わず自由に決済や買い物ができる販売サイトを立ち上げる スマホで音楽を無制限に持ち歩く!独自ドメインで音楽配信サーバーを運用する
スマホで音楽を無制限に持ち歩く!独自ドメインで音楽配信サーバーを運用する 大勢の仲間とマルチプレイ!Minecraftサーバーを独自ドメインと組み合わせて公開する
大勢の仲間とマルチプレイ!Minecraftサーバーを独自ドメインと組み合わせて公開する 「Minecraft PE」用のサーバーを自分で用意!「PocketMine-MP」をConoha VPSにインストールする
「Minecraft PE」用のサーバーを自分で用意!「PocketMine-MP」をConoha VPSにインストールする Minecraft PEの世界をサーバー内に構築!ConoHa VPSで「PocketMine-MP」を運用する
Minecraft PEの世界をサーバー内に構築!ConoHa VPSで「PocketMine-MP」を運用する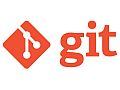 初心者向けに徹底解説!「Git」で複数人で使える開発環境を構築する
初心者向けに徹底解説!「Git」で複数人で使える開発環境を構築する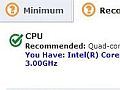 パソコン用3Dゲームで遊びたいけど性能が不安 必要スペックを簡単に調べる方法は?
パソコン用3Dゲームで遊びたいけど性能が不安 必要スペックを簡単に調べる方法は?
