他ユーザー・システムから見えない隠蔽フォルダを作る「Folder Lockbox」

他のユーザーやアプリケーションから一切見えない隠蔽フォルダを作成し、パスワードで可視/不可視を切り替える海外製フリーソフト「Folder Lockbox」がリリースされた。「色々アレなファイルを隠蔽フォルダに隠したい」といったテーマで常に問題になるのは、上手い手を使わないと「何かを隠している」とバレてしまう、ということだ。見るからに暗号化されているフォルダ・分かる人なら分かる拡張子のファイルなどがシステムに存在してしまっては、「何か隠してるな」とバレバレだ。この問題を解決するための方法論はいくつか登場している(有名なところでは二重底形式の暗号化ドライブ作成ツールTrueCryptなど)が、「Folder Lockbox」も選択肢の一つに加えて良いだろう。

「Folder Lockbox」を作者のページからダウンロードしインストール。途中、パスワード(とヒント)・秘密フォルダの位置を設定する。

インストール後、指示に従ってPCを再起動させ導入完了。詳細は後述するが「Ctrl + Shift + P」をクリック。パスワード入力ウインドウが表示されるので、インストール時に入力したパスワードを入力し「OK」。

メインウインドウが開く。「Locked」の状態では、先ほど設定した秘密フォルダはエクスプローラに表示されない。詳細未確認だが、作者ページの解説によると「他のユーザーやアプリケーションからも見えない。ローカルからもネットからも一切アクセス不能なのだ」とのこと。

「Unlocked」状態では隠蔽が解除され、普通のフォルダと同様にアクセス可能となる。

先ほど利用したホットキーは、「Advanced」で呼び出せる下部メニューの「Options」タブで設定する。「Protect My Lockbox folder in Windows Safe Mode」にチェックを入れておくのがオススメ。……あとスキン機能もあったりする。「Save」で設定保存。

ただ、毎回メインウインドウを開くのは面倒だ。スタートメニュー「My Lockbox」は、パスワード入力ウインドウ → 認証後に隠蔽フォルダをUnlock → エクスプローラで開く、という動作。このショートカットをランチャーなどに登録し、普段はこちらを使うのがオススメ。

 全世界1,000万以上ダウンロード超え!水分補給サポートアプリ最新作『Plant Nanny 2 - 植物ナニー2』が11/1より日本先行配信開始中
全世界1,000万以上ダウンロード超え!水分補給サポートアプリ最新作『Plant Nanny 2 - 植物ナニー2』が11/1より日本先行配信開始中 たこ焼きの洞窟にかき氷の山!散歩を習慣化する惑星探索ゲーム『Walkr』がアップデート配信&6/28までアイテムセール開始!
たこ焼きの洞窟にかき氷の山!散歩を習慣化する惑星探索ゲーム『Walkr』がアップデート配信&6/28までアイテムセール開始! 【まとめ】仮想通貨ビットコインで国内・海外問わず自由に決済や買い物ができる販売サイトを立ち上げる
【まとめ】仮想通貨ビットコインで国内・海外問わず自由に決済や買い物ができる販売サイトを立ち上げる BitLocker的暗号化をXPでも使えるTrueCrypt新バージョン
BitLocker的暗号化をXPでも使えるTrueCrypt新バージョン これは便利!Caps Lockキーを一定時間で自動的に解除するツール「CapsUnlocker」
これは便利!Caps Lockキーを一定時間で自動的に解除するツール「CapsUnlocker」 キーボードで「Ctrl」や「Shift」「Alt」キーを押したときにエラー音が出るんだけど……?
キーボードで「Ctrl」や「Shift」「Alt」キーを押したときにエラー音が出るんだけど……?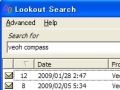 Outlookメールをインデックスし高速検索するLookout
Outlookメールをインデックスし高速検索するLookout MS純正の暗号フォルダ作成ツールで秘密ファイルを隠蔽
MS純正の暗号フォルダ作成ツールで秘密ファイルを隠蔽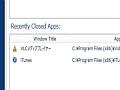 間違って閉じたフォルダやツールをキー操作一発で呼び出す履歴保存ツール
間違って閉じたフォルダやツールをキー操作一発で呼び出す履歴保存ツール
