動画編集の基本中の基本「AviUtl」でH.264動画を作る
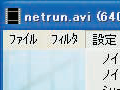
「AviUtl」は、動画編集に興味のある人間なら、一度は名前を聞いたことがあるだろう超ド定番ソフトだ。2003年8月以来、4年以上も更新が止まっていたが、昨年の11月についに待望の更新再開。マルチスレッドに対応して出力が高速になるなど、さらに強力なソフトとなって帰ってきた。
AviUtlの特徴は、標準装備の動画編集機能が充実していること。元となる動画ファイルを読み込んで、不要部分をカットしたり、ノイズを除去したり、色補正をしたりといった作業が簡単に行える。またネット上で配布されているフィルタやプラグインを使えば、さらにさまざまな動画編集が可能だ。さらに「x264詰め合わせ」を使えば、ニコ動などで採用され、最近主流になりつつある動画形式H・264形式で動画を出力することも可能。奥の深いツールなので、ここでは動画編集の初歩の部分を紹介しよう。
■ AviUtlでH.264形式にエンコードする
| Microsoft .NET Framework2.0 Service Pack 1(x86) | ||
| 作者:マイクロソフト | ||
| Microsoft .NET Framework 2.0 ServicePack 1(x86)日本語Language Pack | ||
| 作者:マイクロソフト | ||
| Nero Digital Audio | ||
| 作者:Nero | ||
| x264詰め合わせ | ||
| 作者:Saraphy | ||
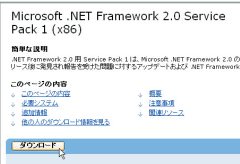
AviUtl+x264詰め合わせでエンコを行うときは、「.NET Framework 2.0 Service Pack 1(x86)」「.NET Framework 2.0 ServicePack 1(x86)日本語Language Pack」「MicrosoftVisual C++ 2008 再頒布可能パッケージ(x86)」が必要となる。それぞれダウンロードしてインストールしておこう
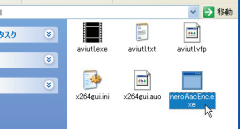
x264詰め合わせの最新版を解凍して、auoフォルダに入っているx264gui.iniとx264gui.auoをAviUtlと同じフォルダにコピーする。さらに「Nero Digital Audio」をダウンロードして解凍。その中のWin32フォルダ内にあるNeroAacEnc.exeもAviUtlのフォルダ内にコピーする

x264詰め合わせのダウンロードサイトの「old」フォルダにあるx264.807.release01.rar以前のバージョンのアーカイブをダウンロード。その中にあるpthreadVC2.dllを、Windowsフォルダのsystem32フォルダ内にコピーしておく
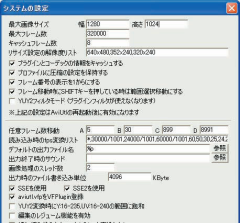
準備が済んだらAviUtlを起動する。まず「ファイル」→「環境設定」→「システムの設定」を選択。ここで「最大画像サイズ」を、エンコに使うソースファイル以上の解像度に設定しておく。それが終わったら「OK」をクリックして、AviUtlをいったん終了して起動し直す
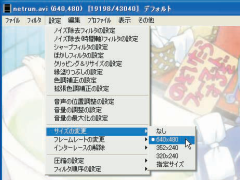
変換元となる動画をドラッグ&ドロップで読み込ませる。まず最初に出力時の解像度を設定しよう。「設定」→「サイズの変更」で指定できる。640×480、352×240、320×240以外の解像度にしたい場合は「指定サイズ」を選べばいい
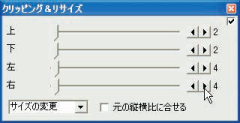
動画周辺に黒ふちが入っている場合は、「設定」→「クリッピング&リサイズ」を選択。右上のチェックボックスにチェックを入れ動画の周囲何ドット分を削るか、スライドバーで指定する
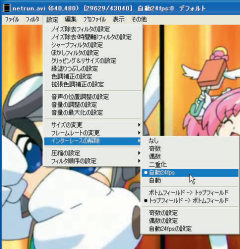
「設定」→「インターレースの解除」も実行しておく。これをしないと、エンコした動画の動きがカクカクしたり、縞模様が出たりする。通常の実写動画は「自動」でOK。アニメの場合はだいたいが1秒24コマなので、「自動24fps」にした後、「フレームレートの変更」→「24fps←30fpsの間引きには自動24fpsの処理を使う」にチェックを入れておこう
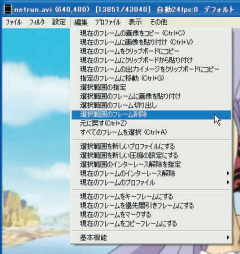
動画の中から不要部分を削除することも可能。ウインドウ下のスライドバーを動かし、画面右下の矢印ボタンで、削除したい部分の始点と終点を指定。するとスライドバーの指定した部分が青くなる
ので、「編集」→「選択範囲のフレーム削除」を実行する
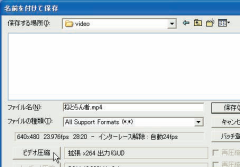
設定が、「ファイル」→「プラグイン出力」で「拡張x264出力」を選ぶ。「名前を付けて保存」ウインドウが出るので「ビデオ圧縮」ボタンをクリックする
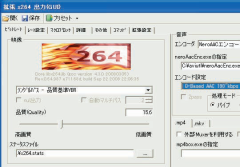
「ビットレート」タブで、neroAacEnc.exeのパスを指定しておこう。また画質の設定や音声のビットレートなどの指定も行える。それが済んだら「OK」ボタンを押して「名前を付けて保存」ウインドウに戻り、ファイル名を指定して「保存」ボタンを押せば出力が開始される
 全世界1,000万以上ダウンロード超え!水分補給サポートアプリ最新作『Plant Nanny 2 - 植物ナニー2』が11/1より日本先行配信開始中
全世界1,000万以上ダウンロード超え!水分補給サポートアプリ最新作『Plant Nanny 2 - 植物ナニー2』が11/1より日本先行配信開始中 たこ焼きの洞窟にかき氷の山!散歩を習慣化する惑星探索ゲーム『Walkr』がアップデート配信&6/28までアイテムセール開始!
たこ焼きの洞窟にかき氷の山!散歩を習慣化する惑星探索ゲーム『Walkr』がアップデート配信&6/28までアイテムセール開始! 【まとめ】仮想通貨ビットコインで国内・海外問わず自由に決済や買い物ができる販売サイトを立ち上げる
【まとめ】仮想通貨ビットコインで国内・海外問わず自由に決済や買い物ができる販売サイトを立ち上げる 地デジ攻略・TS編集編:音ズレを撲滅!(2) AviUtlを使う
地デジ攻略・TS編集編:音ズレを撲滅!(2) AviUtlを使う PT1活用テク:PT1の映像をLAN配信する!(1)~設定編~
PT1活用テク:PT1の映像をLAN配信する!(1)~設定編~ PT1:「TVTest」でデジタルTV放送をリアルタイム視聴しよう
PT1:「TVTest」でデジタルTV放送をリアルタイム視聴しよう PT1:予約録画スケジュール管理ソフトEpgTimerで予約録画
PT1:予約録画スケジュール管理ソフトEpgTimerで予約録画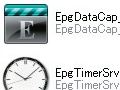 PT1:「EpgDataCap_Bon」でデジタルTV番組を録画しよう
PT1:「EpgDataCap_Bon」でデジタルTV番組を録画しよう PT1:TMPGEncならTSをフレーム単位でカット&編集可能
PT1:TMPGEncならTSをフレーム単位でカット&編集可能
