地デジ・BS/CS 4番組同時受信!「PT1」の設定を徹底解説

PV3/PV4で有名なアースソフトから発売された、デジタルテレビ放送受信カード「PT1」は、地デジ×2、BS/CSデジタル×2を同時に受信できる超パワフルなカードだ。
このPT1、ただ買ってきてパソコンに差しただけではあまり役に立たない。なんといってもPT1には、ソフトやB-CASカードなど、付属品が何もない。テレビ放送を視聴・録画したい場合は、自分でドライバを公式サイトからダウンロードしてくるほか、フリーソフトの視聴・録画ソフトなども入手してきてインストール・設定する必要がある。また、B-CASカードとカードリーダーも別途調達してこなくてはならない。
そのため導入は面倒な部分が多いが、いったん設定を行ってしまえばこれほど便利な製品もない。地デジ×2、BS/CSデジタル×2の4番組を同時録画できるうえ、PT1はダビング10/コピーワンスといったプロテクトにも無反応。録画したデータを他のパソコンにコピーしたり、エンコの素材として利用するなんてことも自由自在に行えちゃうのだ。
この記事では、まずPT1の導入方法と、「TVTest」というソフトを使ってでデジタルTV放送をリアルタイムで視聴・録画する方法を紹介するぞ。4番組同時予約録画する方法については、『「PT1」+「EpgDataCap_Bon」でデジタルTV 4番組を同時録画』を参照してほしい。
なお、ここで紹介する設定方法は、2008年12月23日現在のものだ。PT1関連ソフトはアップデートが早く、新バージョンで設定方法が変わることもある。基本的な設定方法自体はそう変わらないはずだが、新バージョンが出たときには、ソフト付属のreadmeにしっかり目を通して対応してほしい。

地デジ×2、BS/CSデジタル×2の同時受信ができるということで話題のアースソフト「PT1」。実売価格は2万円前後、インターフェイスはPCIだ

PT1をセットアップする。まずパソコンの電源をオフにした状態で、PT1をパソコンのPCIスロットに装着してしっかり固定する

PT1のアンテナコネクタに、アンテナケーブルを接続する。「T1」「T2」と書いてあるコネクタが地上デジタル用、「S1」「S2」と書いてあるのがBS/CSデジタル用だ
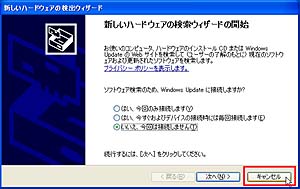
PT1の装着が終わったら、パソコンを起動する。起動時に「新しいハードウェアの検出ウィザード」が表示されるが、ここでは「キャンセル」にしておく
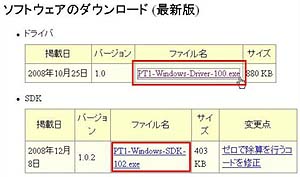
アースソフトの「PT1 ソフトウェアのダウンロード (最新版)」に、ドライバとSDKの最新版がアップされている。両方ともダウンロードしよう

ダウンロードしたドライバとSDKのインストーラをダブルクリックして、インストールを行う。インストールはメニューに従っていけばOK

ドライバのインストールが完了してPT1が認識されると、「デバイスマネージャ」の「サウンド、ビデオ、およびゲームコントローラ」に「EARTHSOFT PT1」が追加される。きちんと認識されていない場合は、カードがきちんと差さっているかなどを確認してみよう

B-CASカードとカードリーダーを用意する。B-CASカードの入手方法は「B-CASカード 入手方法」などと検索して調べよう。B-CASカードをカードリーダーに差したら、ドライバをインストールしてPCに接続する。写真は日立 HX-520UJJ。64ビット版Windowsでも使いたい場合は、NTT-ME SCR3310がオススメだ

PT1でデジタルTV放送を受信するために「BonDrvier」と呼ばれるドライバを使う。BonDriverにはいくつかの種類があるが、現在のところ「BonDriver_PT1-ST-shm」がオススメ。「DTV関係ツール」の「PT1アップローダ」から「BonDriver_PT1-ST-shm」の最新版をダウンロードしよう
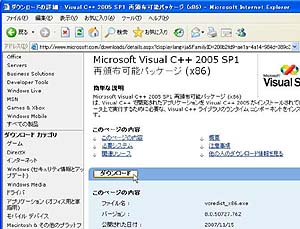
BonDrvier_PT1-ST-shmを使うには「Microsoft Visual C++2005 SP1」が必要なので、ダウンロードしてインストールしておこう
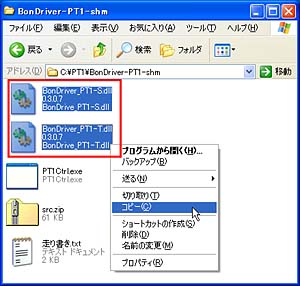
BonDriver_PT1-ST-shmをダウンロードしたら適当なフォルダに解凍する。その中にBonDriver_PT1-S.dll、BonDriver_PT1-T.dllという二つのファイルがあるので、これをコピーして、同じフォルダに貼り付けて2ファイル×2組となるよう複製する
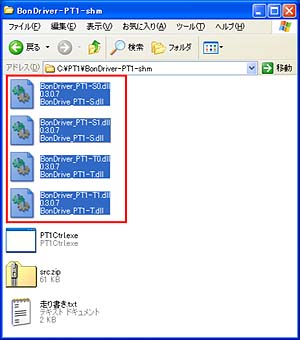
複製したDLLのファイル名をこのように変更する。BonDriver_PT1-S.dllとその複製を「BonDriver_PT1-S0.dll」「BonDriver_PT1-S1.dll」、BonDriver_PT1-T.dllとその複製を「BonDriver_PT1-T0.dll」「BonDriver_PT1-T1.dll」にする。S0.dllとS1.dllがそれぞれBS/CSデジタル用、T0.dll、T1.dllがそれぞれ地上デジタル用だ

次に視聴・録画用ソフトである「TVTest」をインストールする。「DTV関係ツール」の「HDUSアップローダ」から、最新版をダウンロードしよう
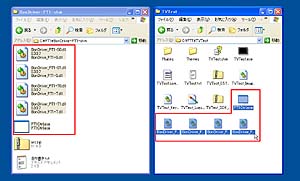
TVTestを適当なフォルダに解凍。そのフォルダ内にBonDriver-PT1-ST-shmのフォルダから、PT1Ctrl.exeと、先ほど作成した4個のDLLファイルをコピーしておく。コピーし終わったらTVTest.exeをダブルクリックして起動しよう

TVTestの初回起動時には、このようなウィンドウが表示される。「ドライバ」欄に先ほどコピーしておいたdllの一覧が表示されるので、地上デジタル(T0/T1)か、BS/CSデジタル(S0/S1)のどれかを選ぶ

チャンネルスキャンを行うか聞いてくるので「はい」をクリックしよう

設定画面が開く。「チャンネルスキャン」の項目で「サービスを検索する」にチェックを入れたうえで「スキャン開始」ボタンを押すと、チューナーにつながれているアンテナ線から受信可能な放送局の一覧が表示されていく。チャンネルスキャンには5分ほどかかるのでしばらく待とう
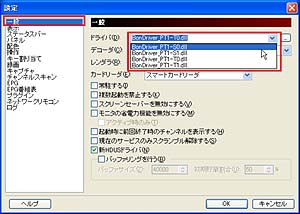
「一般」をクリックすると、「ドライバ」欄で使用するチューナーを切り替えられる。ドライバを選択して、そのチューナーについてもチャンネルスキャンを実行しておこう。これを4チューナー分繰り返す

「録画」「キャプチャ」の項目では、番組の録画データや静止画キャプチャーデータを保存するためのフォルダが指定できる。設定が終わったら「OK」を押してメイン画面に戻る

TVTestでリアルタイムでテレビを見るときは、画面上で右クリックして「チャンネル」を選択すれば、チャンネルを変更可能だ。またチャンネルスキャンなどの設定画面は、右クリックメニューの「設定」から呼び出せる
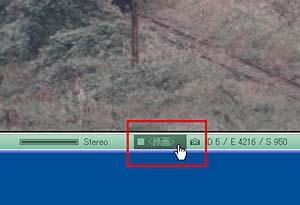
リアルタイムで録画をするときは「■<録画>」ボタンを押せばいい。その右にあるカメラ型のボタンをクリックすると、静止画キャプチャーも可能

録画したデータは、拡張子.tsのMPEG-2 TS形式で保存される。VLC media playerやMedia Player Classic HomeCinemaなどの、MPEG-2 TSに対応したプレイヤーで再生可能だ
 全世界1,000万以上ダウンロード超え!水分補給サポートアプリ最新作『Plant Nanny 2 - 植物ナニー2』が11/1より日本先行配信開始中
全世界1,000万以上ダウンロード超え!水分補給サポートアプリ最新作『Plant Nanny 2 - 植物ナニー2』が11/1より日本先行配信開始中 たこ焼きの洞窟にかき氷の山!散歩を習慣化する惑星探索ゲーム『Walkr』がアップデート配信&6/28までアイテムセール開始!
たこ焼きの洞窟にかき氷の山!散歩を習慣化する惑星探索ゲーム『Walkr』がアップデート配信&6/28までアイテムセール開始! 【まとめ】仮想通貨ビットコインで国内・海外問わず自由に決済や買い物ができる販売サイトを立ち上げる
【まとめ】仮想通貨ビットコインで国内・海外問わず自由に決済や買い物ができる販売サイトを立ち上げる デジタルTV放送をパソコンで見たくてPT1買ったけど設定方法がわからん!
デジタルTV放送をパソコンで見たくてPT1買ったけど設定方法がわからん! PT1:「TVTest」でデジタルTV放送をリアルタイム視聴しよう
PT1:「TVTest」でデジタルTV放送をリアルタイム視聴しよう PT1:「BonDriver」で美麗なデジタルTVを録画しまくろう!
PT1:「BonDriver」で美麗なデジタルTVを録画しまくろう!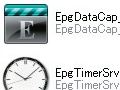 PT1:「EpgDataCap_Bon」でデジタルTV番組を録画しよう
PT1:「EpgDataCap_Bon」でデジタルTV番組を録画しよう まとめ:生産終了のPT1は今のうちにゲットしてしゃぶり尽くせ!
まとめ:生産終了のPT1は今のうちにゲットしてしゃぶり尽くせ! 【PT2導入記2】TVTestを導入して地デジ放送を映してみる
【PT2導入記2】TVTestを導入して地デジ放送を映してみる
