PSPに動画を入れてゲーム&ムービー対応の万能端末に

ダウンロードした動画を外出先で再生するにはPSPを使うのがオススメだ。大画面高画質なので動画を思いっきり楽しめる。動画をPSPで再生するのに適したファイルにエンコードするには「PSP Video 9」を使おう。
変換が終わったらファイルをPSPに転送する。PSPはファームウェアのバージョンによって動画を転送するフォルダが違うが、PSPVideo9の動画管理機能を使えば適切なフォルダに動画を転送できる。ただし動画によっては設定をいじらないと画面の上下左右が間延びしたアスペクト比の狂った映像になることがある。もしもアスペクトの狂った動画ができてしまったら変換時の設定で「VideoSize」を指定してやろう。また変換後に映像と音声がずれる場合は「Audio/VideoSync」の設定を変更するといい。
■ PSP Video 9を導入する
| PSP Video 9 | ||
| 作者:Red Kawa | ||
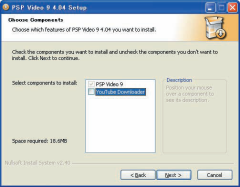
ソフトをインストールする。画面に従って「Next」をクリックしていくだけでOKだ。画面のウインドウではYouTubeから動画を保存するツールのインストールができるが、不要ならチェックを外しておこう
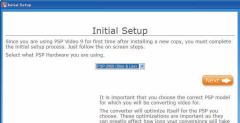
PSP Video 9を実行する。初回起動時は初期設定画面が表示される。プルダウンメニューから自分が使っているPSPの型番を選び「Next」をクリック

PSPを起動し「設定」→「本体設定」→「本体情報」を選択。システムソフトウェアのバージョンを確認する
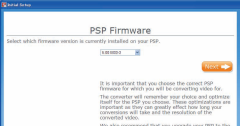
「PSP Firmware」画面で確認したバージョンを選ぶ。「Next」をクリックする
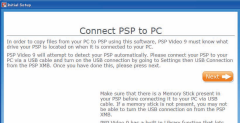 画面のウインドウが表示されるのでPSPとパソコンをUSBケーブルで接続し「Next」をクリック。「PSP Found」と表示されたら初期設定は完了だ
画面のウインドウが表示されるのでPSPとパソコンをUSBケーブルで接続し「Next」をクリック。「PSP Found」と表示されたら初期設定は完了だ
■ PSP Video 9のポイントをチェック
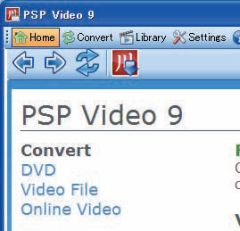 PSP Video 9を起動する。ツールバーの「Convert」をクリック。または「Video File」をクリックする
PSP Video 9を起動する。ツールバーの「Convert」をクリック。または「Video File」をクリックする
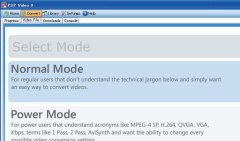 「Video File」タブを選択し「Normal Mode」をクリックしよう
「Video File」タブを選択し「Normal Mode」をクリックしよう
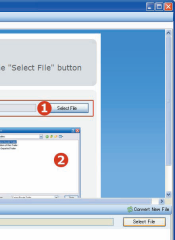 「Select File」をクリックして変換したいファイルを選ぶ。標準ではMP4形式などのファイルが表示されないが、ファイル選択画面で「All Files」を選ぶと選ぶことが可能だ
「Select File」をクリックして変換したいファイルを選ぶ。標準ではMP4形式などのファイルが表示されないが、ファイル選択画面で「All Files」を選ぶと選ぶことが可能だ
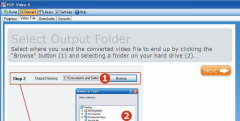 変換後のファイルを保存するフォルダの指定画面が表示される。「Next」をクリック。タイトルの入力画面が表示されるので同じく「Next」をクリック。画質の選択画面でも「Next」をクリックする
変換後のファイルを保存するフォルダの指定画面が表示される。「Next」をクリック。タイトルの入力画面が表示されるので同じく「Next」をクリック。画質の選択画面でも「Next」をクリックする
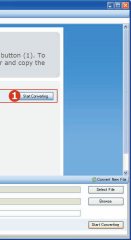 「Start Converting」をクリックすると動画の変換がスタートするぞ
「Start Converting」をクリックすると動画の変換がスタートするぞ
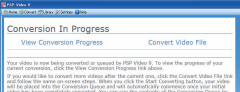 「View ConversionProgress」をクリックすると変換の経過が表示される。続いて変換したいファイルがあれば「Convert Video File」をクリックしよう
「View ConversionProgress」をクリックすると変換の経過が表示される。続いて変換したいファイルがあれば「Convert Video File」をクリックしよう
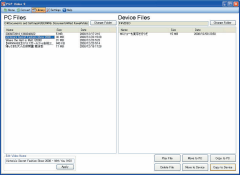 PSPをパソコンに接続する。ツールバーの「Library」をクリックすると変換済みのファイルとPSP内にあるファイルが一覧表示される。ファイルを選択し「Copy to Device」をクリックすると転送が行われる
PSPをパソコンに接続する。ツールバーの「Library」をクリックすると変換済みのファイルとPSP内にあるファイルが一覧表示される。ファイルを選択し「Copy to Device」をクリックすると転送が行われる
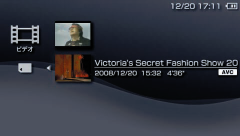 PSPのメニューで「ビデオ」→「メモリースティック」を選択すれば動画を再生できる
PSPのメニューで「ビデオ」→「メモリースティック」を選択すれば動画を再生できる
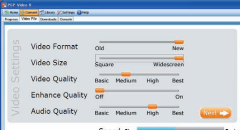 動画のアスペクト比がおかしいときは動画変換時の画質選択画面で「Widescreen」を選択してから変換しよう
動画のアスペクト比がおかしいときは動画変換時の画質選択画面で「Widescreen」を選択してから変換しよう
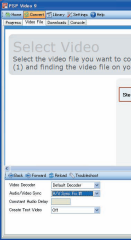 音声と映像がずれるときは「Troubleshoot」をクリック。「Audio/Video Sync」で「A/VSync Fix #1」または「A/V Sync Fix #2」を選択してから変換してみよう
音声と映像がずれるときは「Troubleshoot」をクリック。「Audio/Video Sync」で「A/VSync Fix #1」または「A/V Sync Fix #2」を選択してから変換してみよう
 全世界1,000万以上ダウンロード超え!水分補給サポートアプリ最新作『Plant Nanny 2 - 植物ナニー2』が11/1より日本先行配信開始中
全世界1,000万以上ダウンロード超え!水分補給サポートアプリ最新作『Plant Nanny 2 - 植物ナニー2』が11/1より日本先行配信開始中 たこ焼きの洞窟にかき氷の山!散歩を習慣化する惑星探索ゲーム『Walkr』がアップデート配信&6/28までアイテムセール開始!
たこ焼きの洞窟にかき氷の山!散歩を習慣化する惑星探索ゲーム『Walkr』がアップデート配信&6/28までアイテムセール開始! 【まとめ】仮想通貨ビットコインで国内・海外問わず自由に決済や買い物ができる販売サイトを立ち上げる
【まとめ】仮想通貨ビットコインで国内・海外問わず自由に決済や買い物ができる販売サイトを立ち上げる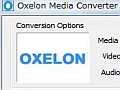 右クリックで動画・音楽を簡単変換「Oxelon Media Converter」
右クリックで動画・音楽を簡単変換「Oxelon Media Converter」 分割動画の結合等も可能なiPod/iPhone向け動画変換Extensoft
分割動画の結合等も可能なiPod/iPhone向け動画変換Extensoft 各種形式音楽ファイルの相互変換を行う「Switch」
各種形式音楽ファイルの相互変換を行う「Switch」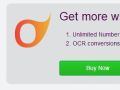 画像をPDF形式に変換する方法は?無料のオンラインサービスを教えて!
画像をPDF形式に変換する方法は?無料のオンラインサービスを教えて! PSP裏拡張テクニック・3.XXのPSPはゲームソフトでダウングレード!
PSP裏拡張テクニック・3.XXのPSPはゲームソフトでダウングレード! 動画から音声をMP3,AC3,WAVで抽出する「AoA Audio Extractor」
動画から音声をMP3,AC3,WAVで抽出する「AoA Audio Extractor」
