HDDの使用歴・健康状態が分かるデフラグツール「Defraggler」
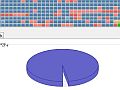
パソコンに大事なデータを大量に保有していても、HDDがトンだら一巻の終わり。それだけにHDDの健康状態には、常に気をつけていたいものだ。「Defraggler」はHDDのデフラグソフトだが、同時にHDDの健康状態や使用歴もチェックできるツールだ。
「Defraggler」はHDDのデフラグソフト。デフラグだけでなく、HDDの状態管理全般を行えるのが特徴で、HDDの使用歴や温度、健康状態をチェックする機能がある。特に健康状態に関しては、HDDの寿命を知る上で非常に重要。問題が発生していないかを定期的にチェックしておきたい。
また、デフラグソフトとしては、最適化だけでなく、HDD内で断片化の激しいファイルをピックアップする機能もある。どの種類のファイルで断片化が進んでいるか傾向を把握し、こまめに別のストレージに移すなどしておけば、HDDに負担をかけずに済む。
通常のデフラグでは物足りない、一歩進んだ最適化を行いたい人にピッタリのツールだ。
■ HDDの状態を詳細にチェックして最適化する
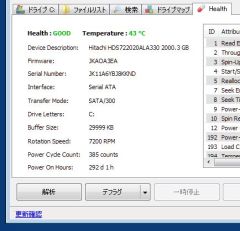
「Defraggler」のフリー版をダウンロードしてインストール。起動して「Helth」を開くと、HDDの健康状態(Health)、温度(Temperature)、起動回数(Power Cyde Count)、起動時間(Power On Hours)をチェックできる

解析は数秒~数分で完了。完了すると断片化しているファイルの数と容量、全体に占める割合を見ることができる
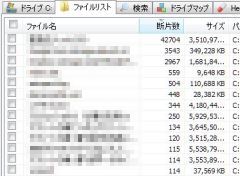
「ファイルを見る」をクリックすると「ファイルリスト」タブが開き、断片化しているファイルの具体的な名前をチェックできる。ここで断片化しやすいファイルの傾向を知ることも可能だ
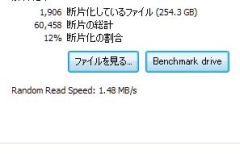
「Benchmark drive」をクリックすると、アクセス速度が計測され下に表示される。この計測結果もすぐに表示されるぞ

「デフラグ」をクリックすると、HDDの最適化が開始される。HDDの5%の空き容量がないと時間がかかるので、不要ファイルを削除して容量を確保してから開始しよう
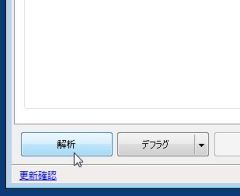
 全世界1,000万以上ダウンロード超え!水分補給サポートアプリ最新作『Plant Nanny 2 - 植物ナニー2』が11/1より日本先行配信開始中
全世界1,000万以上ダウンロード超え!水分補給サポートアプリ最新作『Plant Nanny 2 - 植物ナニー2』が11/1より日本先行配信開始中 たこ焼きの洞窟にかき氷の山!散歩を習慣化する惑星探索ゲーム『Walkr』がアップデート配信&6/28までアイテムセール開始!
たこ焼きの洞窟にかき氷の山!散歩を習慣化する惑星探索ゲーム『Walkr』がアップデート配信&6/28までアイテムセール開始! 【まとめ】仮想通貨ビットコインで国内・海外問わず自由に決済や買い物ができる販売サイトを立ち上げる
【まとめ】仮想通貨ビットコインで国内・海外問わず自由に決済や買い物ができる販売サイトを立ち上げる Zいけにえ君:HDDの寿命を縮ませる虐待方法はどれ?
Zいけにえ君:HDDの寿命を縮ませる虐待方法はどれ? HDDテラ化環境を長持ちさせる方法
HDDテラ化環境を長持ちさせる方法 00年代に失敗した電子機器ランキンク1位はドリームキャスト
00年代に失敗した電子機器ランキンク1位はドリームキャスト ストレージとバッテリーを兼ね備えたiPhone用サポートデバイス「LINK Power Drive」
ストレージとバッテリーを兼ね備えたiPhone用サポートデバイス「LINK Power Drive」 情報強者テク:HDD死亡の予兆を調べてデータ移行時期を知る
情報強者テク:HDD死亡の予兆を調べてデータ移行時期を知る 5台同時アクセス可能! SDカードをスマホのドライブにする無線ストレージ
5台同時アクセス可能! SDカードをスマホのドライブにする無線ストレージ
