【Chrome使い方講座4】効率よく情報収集できる拡張を追加

超高速で基本機能も充実しているChromeは、ネットで最新の情報をバリバリ収集しまくるのにもってこいのブラウザだ。だが、Firefoxのアドオンに相当する「拡張機能」を導入することでさらに機能を追加し、便利にチューンアップすることができるぞ。拡張機能は膨大な量が用意されているが、中でも操作性を大きく向上できるおすすめの拡張機能をいくつか紹介しよう。
Chromeは、スピードの速さと基本機能の充実だけが売りのブラウザではない。Firefoxのアドオンに相当する「拡張機能」を導入することでさまざまな機能を追加し、自分好みにチューンアップできるのだ。拡張機能は膨大な量が用意されているが、中でも操作性を大きく向上できるおすすめのものをいくつか紹介していこう。いずれもネットで最新の情報をバリバリ収集しまくるなら絶対にインストールしておきたい。
まずは「AutoPatchWork」だ。導入するとGoogleなどの検索結果ページ、新聞などの数ページに分割された記事、ブログの過去エントリーで、2ページ目以降を自動で読み込み、現在閲覧しているページの下部に継ぎ足して表示してくれる。「次へ」のリンクをクリックしていく手間がかからないし、クリックしてからページ内容が表示される間待つ必要もない。ちょっとしたことのように思えるが、スクロールだけでどんどん続きを読めるのは想像よりも遙かに快適だ。同種の拡張機能に「AutoPagerize」と「AutoPager Chrome」があるが、AutoPatchWorkは日本製なので日本のウェブサイトに強い傾向がある。
次に導入したいのが「IE Tab」だ。最近ではだいぶ少なくなったが、IE以外のブラウザで閲覧するとエラーが表示されたり、文字化けしたりして正常に見られないサイトがある。IE TabはChromeのタブ内でIEのコンポーネントを実行することで、このようなサイトを閲覧可能にしてくれる。XP以前のWindows UpdateなどもChromeで実行できるようになるぞ。
次は「Smooth Gestures」。右クリックしながらマウスを動かすことでブラウザを操作する、いわゆる「マウスジェスチャー」機能を追加する拡張機能だ。導入すると特にタブの切り替えや閉じる操作が極めてラクになる。マウスジェスチャーには、非常に多機能な「Mouse Stroke」、日本製の「Gestures for Chrome」があるので、試してみて好みのものを使うといいだろう。
キーボード派なら「Chrome Keyconfig」を使うのもいい。キーカスタマイズでさまざまな効果を設定できる。
これ以外にも開いているタブを管理するものなど操作性に関わる拡張機能は多い。うまく組み合わせてネットの世界を縦横無尽に駆け巡れ。
■ 次のページを自動で読み込んで快適スクロール
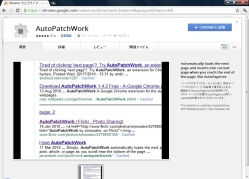
「AutoPatchWork」や、その他の拡張機能は「Chrome ウェブストア」からインストールできる。「CHROMEに追加」をクリックし、表示される確認画面で「インストール」をクリックするだけだ
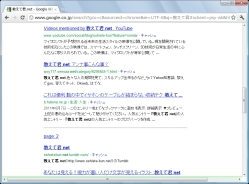
「AutoPatchWork」がインストールされている状態で、複数ページに分かれたサイトを見ていると、ページ途中までスクロールしたときに自動で次のページが読み込まれ、ページ最下部に継ぎ足される。「page: 2」から下が2ページ目だ。3ページ以降もどんどんスクロールで読み進められる
■ ChromeのままIE環境でウェブを開ける
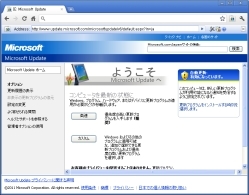
「IE Tab」をインストールするとアドレスバー右端、レンチアイコンの隣にIE Tabボタンが表示され、クリックするとIEモードでタブを開ける
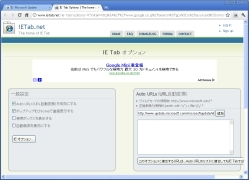
IEモードのアドレスバー右にあるスパナとドライバのボタンをクリックするとIE Tabの設定画面が開く。Auto URLsにアドレスを入力して「追加」をクリックすると、常にIEモードでページを開けるようになる
■ マウスジェスチャーでChromeを自在にコントロール
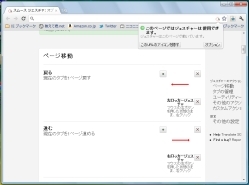
「Smooth Gestures」はインストール後、アドレスバーの右端のアイコンをクリックし「オプション」をクリックすると設定画面を開ける。ジェスチャーの方法を確認しておこう
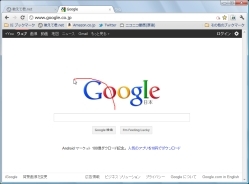
ページ内で右クリックし、そのままマウスカーソルを動かすと、赤い軌跡が表示される。軌跡がジェスチャーと合致している場合は所定の操作が実行される。この場合「上→左」で左のタブへ切り替えできた
■ キーボードに多彩なショートカット操作を登録する
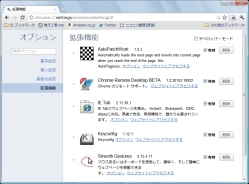
「Chrome Keyconfig」はインストール後、レンチアイコンをクリックして「ツール」→「拡張機能」を選択する。「Keyconfig」のオプションをクリックしよう。なお、この画面で「有効」のチェックを外すと、拡張機能が一時的に無効になる。また、削除をクリックするとアンインストールできる
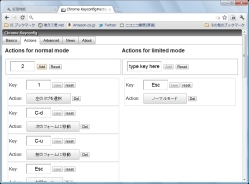
「Actions for normal mode」の「type key here」にキー操作を入力し「Add」をクリックする。「Action」のボタンをクリックし、ボタンに対応した操作を入力する。ここでは「1」に「左のタブを選択」を追加している。終了後に新しくタブを開くと指定したショートカットキーが有効になっているぞ
■ その他のおすすめ機能
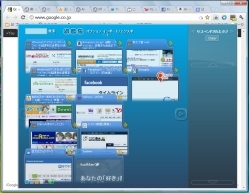
その他のおすすめ拡張機能その1。「Chrome用TooManyTabs」。現在開いているタブをサムネイルで確認しながら切り替えられる。タブを20個以上一度に開く人へおすすめ
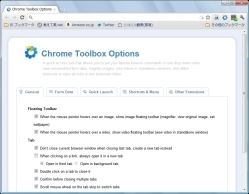
その他のおすすめ拡張機能その2。「Chrome Toolbox」。Google製のChrome設定拡張機能。タブ上のホイール操作でタブ切り替えができたり、タブのダブルクリックでタブを閉じられたりする
 全世界1,000万以上ダウンロード超え!水分補給サポートアプリ最新作『Plant Nanny 2 - 植物ナニー2』が11/1より日本先行配信開始中
全世界1,000万以上ダウンロード超え!水分補給サポートアプリ最新作『Plant Nanny 2 - 植物ナニー2』が11/1より日本先行配信開始中 たこ焼きの洞窟にかき氷の山!散歩を習慣化する惑星探索ゲーム『Walkr』がアップデート配信&6/28までアイテムセール開始!
たこ焼きの洞窟にかき氷の山!散歩を習慣化する惑星探索ゲーム『Walkr』がアップデート配信&6/28までアイテムセール開始! 【まとめ】仮想通貨ビットコインで国内・海外問わず自由に決済や買い物ができる販売サイトを立ち上げる
【まとめ】仮想通貨ビットコインで国内・海外問わず自由に決済や買い物ができる販売サイトを立ち上げる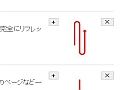 Chome用マウスジェスチャ拡張の決定版「Smooth Gestures」
Chome用マウスジェスチャ拡張の決定版「Smooth Gestures」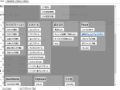 ノートPCのタッチパットが苦手ならChromeのキー操作を自分用にカスタマイズ
ノートPCのタッチパットが苦手ならChromeのキー操作を自分用にカスタマイズ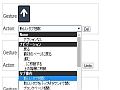 Chromeにマウスジェスチャを設定したい オススメの拡張を教えて
Chromeにマウスジェスチャを設定したい オススメの拡張を教えて ブラウザ操作で最もよく使う「戻る」の操作はマウスジェスチャを割り当てよう
ブラウザ操作で最もよく使う「戻る」の操作はマウスジェスチャを割り当てよう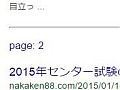 「次のページ」を画面下に継ぎ足してスクロールで延々読み進められる定番Chrome拡張
「次のページ」を画面下に継ぎ足してスクロールで延々読み進められる定番Chrome拡張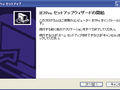 Googleで次の検索結果ページを自動でクリックできない?
Googleで次の検索結果ページを自動でクリックできない?
