【Dropboxを極める】自動暗号化で共有ファイルの盗難を防ぐ
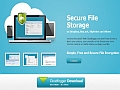
Dropboxで共有されるファイルの中には重要なものもあるはず。しかし、Dropboxでは最初にログイン設定を行うと、以降パソコンに直接触れる人であれば自由にファイルを開けてしまうため、安全性は決して高くない。大事なファイルを共有する場合は「Cloudfogger」で暗号化しておくと、情報の流出を防止できるぞ。
Dropboxによるファイルのやりとりはすべて暗号化されて行われる。また、ウェブ上からファイルを閲覧するにもユーザー名とパスワードによる認証が必要だ。このため、転送時にファイルが外部へ流出する可能性は低い。しかし、Dropboxクライアントは利用開始時に一度パスワードを入力するとあとは認証なしで使えるので、たとえばDropboxをインストールしたノートパソコンを外出先で紛失したり、目を離したすきにパソコンを勝手にいたずらされるとどうしようもない。また、ファイルをサーバにアップロードする以上、絶対に安全とは言い切れない。重要なファイルはきっちり暗号化しておこう。
暗号化には「Cloudfogger」を使うといい。Cloudという名前の通り、Dropboxなどのクラウドストレージで利用することを前提に作られたツールだ。インストールするとパソコンに仮想ドライブが作成され、このドライブに保存したファイルはすべて自動で暗号化してくれるぞ。暗号化後のファイルはDropboxフォルダへ書き出されるので、セキュリティを守りつつファイルの転送が行えるのだ。
また、Dropboxを利用せずに特定のファイルだけを暗号化したり、Cloudfoggerにユーザー登録することでファイルの共有時に特定のユーザー以外は暗号解除できないようにすることもできる。日本語化はされていないが操作はとても簡単なので気軽に利用できるぞ。
■ Dropboxで共有するファイルを暗号化して鉄壁のセキュリティ
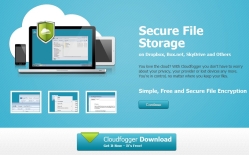
「Cloudfoggerのサイト」を開く。「Cloudfogger Download」をクリックしてインストーラをダウンロードしよう
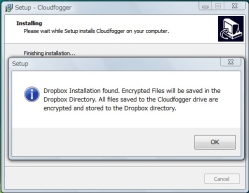
インストーラを実行してインストール。Dropboxクライアントがインストールされている場合は暗号化後のファイルをDropboxフォルダに設定してくれる。設定で変更することも可能だ
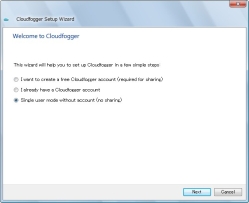
インストール後にCloudfoggerが起動すると初期設定画面が表示される。共有機能が必要ないなら「Single user mode without account」を選んで「Next」
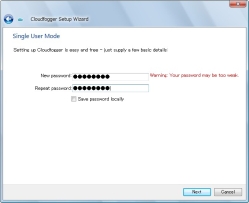
任意のパスワードを入力して「Next」をクリックする。パスワードが短かったり類推されやすい場合は赤文字で警告が表示される
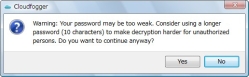
パスワードが短かったり類推されやすい場合は確認画面も表示される。設定し直すなら「No」、そのままでいいなら「Yes」をクリック
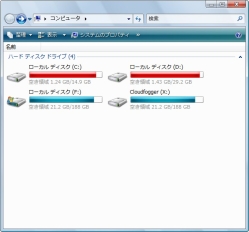
インストールが終わるとパソコンに「Cloudfogger」という名前の「X」ドライブが追加される。暗号化してDropboxに送りたいファイルをぶち込もう
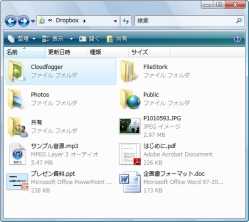
Dropboxフォルダには「Cloudfogger」フォルダが作成され、暗号化済みのファイルが保存される
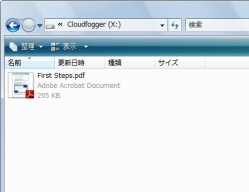
Cloudfogger仮想ドライブ内のファイルは通常と変わらず表示したり編集したりできる
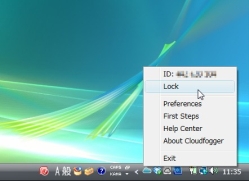
ファイルを開けないようにする場合は通知領域のアイコンを右クリックし「Lock」を選ぶ。パソコンの起動時もロックがかかった状態で起動する
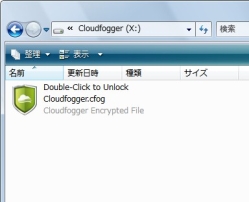
ロックがかかると仮想ドライブ内にあるファイルのアイコンが切り替わる
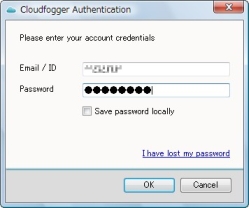
ダブルクリックするとパスワードの入力画面が表示される。インストール時に設定したパスワードを入力し「OK」をクリックすると暗号化が解除され、再びファイルを開けるようになる
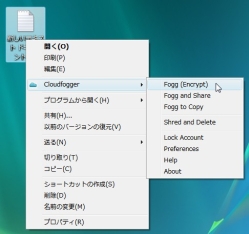
暗号化したいがDropboxに送りたくないファイルは右クリックしてメニューから「Fogg(Encrypt)」を選ぶ。暗号解除は「Defogg(Decrypt)」を選べばいい
 全世界1,000万以上ダウンロード超え!水分補給サポートアプリ最新作『Plant Nanny 2 - 植物ナニー2』が11/1より日本先行配信開始中
全世界1,000万以上ダウンロード超え!水分補給サポートアプリ最新作『Plant Nanny 2 - 植物ナニー2』が11/1より日本先行配信開始中 たこ焼きの洞窟にかき氷の山!散歩を習慣化する惑星探索ゲーム『Walkr』がアップデート配信&6/28までアイテムセール開始!
たこ焼きの洞窟にかき氷の山!散歩を習慣化する惑星探索ゲーム『Walkr』がアップデート配信&6/28までアイテムセール開始! 【まとめ】仮想通貨ビットコインで国内・海外問わず自由に決済や買い物ができる販売サイトを立ち上げる
【まとめ】仮想通貨ビットコインで国内・海外問わず自由に決済や買い物ができる販売サイトを立ち上げる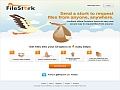 【Dropboxを極める】ファイルの受け渡しに使える3つの便利技
【Dropboxを極める】ファイルの受け渡しに使える3つの便利技 ムフフ画像を安全に収集!ローカルを経由せず画像をクラウドへ直接保存する
ムフフ画像を安全に収集!ローカルを経由せず画像をクラウドへ直接保存する まだまだ需要がある!HDMIをVGA端子に変換するためにアダプター!
まだまだ需要がある!HDMIをVGA端子に変換するためにアダプター! 必見!iPhoneメールアプリ「Mailbox」と連繫するとDropboxの容量が1GB増える
必見!iPhoneメールアプリ「Mailbox」と連繫するとDropboxの容量が1GB増える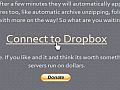 Dropboxにメールでファイルを転送できる「Send To Dropbox」
Dropboxにメールでファイルを転送できる「Send To Dropbox」 テキストの置き忘れを予防 文章を自動でDropboxにバックアップするツール
テキストの置き忘れを予防 文章を自動でDropboxにバックアップするツール
