ブラウザ操作で最もよく使う「戻る」の操作はマウスジェスチャを割り当てよう
日々のウェブ閲覧を少しでも省エネ・高速化するなら、「戻る」「進む」の機能の見直しが重要だ。特に「戻る」はかなり使用頻度の多い操作。これを素早く行うには、多機能マウスのボタンを使うか、ジェスチャを割り当てるかの二択となる。
「戻る」は非常に多く使われる操作にも関わらず、ブラウザの右上までカーソルを移動しなければならず、ロスが多い。「戻る」を最小限の動作で行えるようにすれば、ウェブの操作は劇的に快適になる。
高級な多機能マウスの多くは、複数のボタンを搭載していて、特に親指のボタンに「戻る」「進む」を割り当てられるモデルは人気がある。ただし、そのためには数千円のマウスを購入しなければならない。
パソコン付属の標準マウスで「戻る」を最適化するなら、マウスジェスチャを割り当てるのが一番。「Gestures for Google Chrome」でChromeの左ドラックに「戻る」を設定すれば、右ボタンを押したままカーソルをわずかに動かすだけで、画面を移動できるようになる。
マウスジェスチャは動きを覚えるのが面倒、と敬遠していた人も、「戻る」だけでも使えるようにすれば、かなり使用感は変わってくる。小さな動きだが積み重なれば、大きな時間と労力の削減になるので、ぜひチャンレンジしてみてほしい。
■ 高級マウスには「戻る」「進む」ボタンがある

高性能マウスの多くは、左右のクリックボタンとスクロールボタンのほかに、「戻る」「進む」ボタンが付いているので、ブラウザ操作が楽チン。しかし、パソコン付属の3ボタンマウスにそんな機能はない……
■ ジェスチャ拡張の左右の動きを「戻る」「進む」に割り当てる
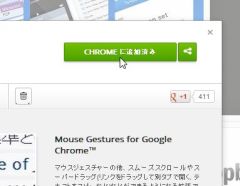
「Gestures for Google Chrome」をChromeにインストールしよう
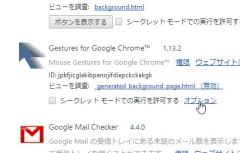
Chromeの設定の「ツール」→「拡張機能」から「Gestures for Google Chrome」の「オプション」をクリックする
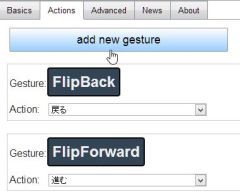
「Action」タブを開いて「add new gesture」をクリックし、新しいジェスチャを追加しよう
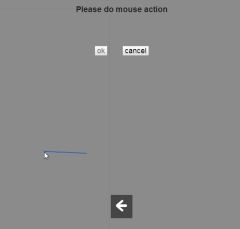
ジェスチャの入力画面が表示される。今回は左方向へのドラックを「戻る」に割り当てるので、右クリックボタンを押したまま、左方向にドラックしよう。画面には拡張が認識している方向が矢印で表示されるので、誤入力したまま登録する心配はない。登録できたら「OK」をクリック
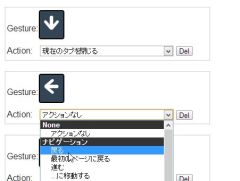
左方向のドラックが登録できたら、そのジェスチャにアクションを割り当てよう。「Action:」から「戻る」を選択すればOK

これでブラウザにマウスジェスチャが登録された。ウェブページを開いた状態で、右クリックボタンを押しながら左方向にわずかにマウスを動かすと、「戻る」が行えるようになる。わざわざブラウザの「戻る」ボタンまでカーソルを移動する手間が省けるのだ

 全世界1,000万以上ダウンロード超え!水分補給サポートアプリ最新作『Plant Nanny 2 - 植物ナニー2』が11/1より日本先行配信開始中
全世界1,000万以上ダウンロード超え!水分補給サポートアプリ最新作『Plant Nanny 2 - 植物ナニー2』が11/1より日本先行配信開始中 たこ焼きの洞窟にかき氷の山!散歩を習慣化する惑星探索ゲーム『Walkr』がアップデート配信&6/28までアイテムセール開始!
たこ焼きの洞窟にかき氷の山!散歩を習慣化する惑星探索ゲーム『Walkr』がアップデート配信&6/28までアイテムセール開始! 【まとめ】仮想通貨ビットコインで国内・海外問わず自由に決済や買い物ができる販売サイトを立ち上げる
【まとめ】仮想通貨ビットコインで国内・海外問わず自由に決済や買い物ができる販売サイトを立ち上げる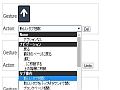 Chromeにマウスジェスチャを設定したい オススメの拡張を教えて
Chromeにマウスジェスチャを設定したい オススメの拡張を教えて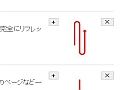 Chome用マウスジェスチャ拡張の決定版「Smooth Gestures」
Chome用マウスジェスチャ拡張の決定版「Smooth Gestures」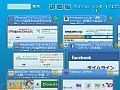 【Chrome使い方講座4】効率よく情報収集できる拡張を追加
【Chrome使い方講座4】効率よく情報収集できる拡張を追加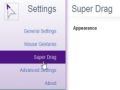 テキストやリンク、画像の処理まで行える最強のマウスジェスチャ拡張がChromeに登場
テキストやリンク、画像の処理まで行える最強のマウスジェスチャ拡張がChromeに登場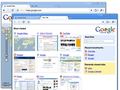 Google謹製ブラウザ「Google Chrome」記事まとめ
Google謹製ブラウザ「Google Chrome」記事まとめ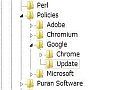 Google Chromeの最新バージョンが出てるみたいだけど、アップデートされないよ?
Google Chromeの最新バージョンが出てるみたいだけど、アップデートされないよ?
