ノートPCのタッチパットが苦手ならChromeのキー操作を自分用にカスタマイズ
ブログの更新や、SNSへの投稿といった作業をノートPCから行う場合、ブラウザをカーソルで操作するのがまどろっこしいことがある。Chromeユーザーなら、機能の大部分をキー入力で操作することが可能。Chromeのキーカスタマイズは拡張「Keyconfig」で行うべし。
ノートPCのタッチパットでの操作には、いつもイライラさせられる……という人は少なくないはず。Chromeの場合、基本的な操作はキーボードショートカットで行えるが、もっと細かい操作もキーボードだけで完結させたい場合には、拡張機能「Keyconfig」で設定すればOK。
カーソルの移動や、フィードへのフォーカスなど、ブラウザでテキストを入力するための機能が揃えられている。「Vi」や「Emacs」といったエディタを使い慣れているなら、それと同じ操作方法にすることもできるぞ。
■ Chromeのキーボード操作に必携のキー設定拡張
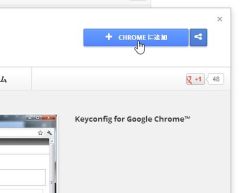
「Keyconfig」をChromeWebStoreからChormeにインストールしよう
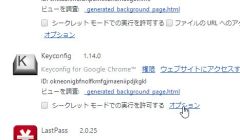
Chromeの設定の「ツール」から「拡張機能」を開いて、Keyconfigの「オプション」をクリックして、キー設定を行う
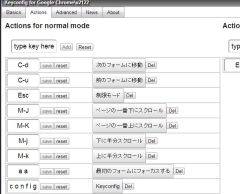
「Actions」を開くと、初期状態で既に標準的なキー設定が登録されている。このまま利用してもいいが、もちろんカスタマイズすることも可能だ
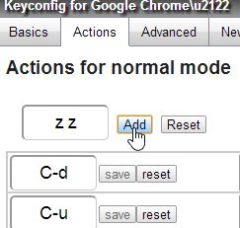
入力欄に操作を割り当てたいキーを入力し、「Add」をクリック。入力を間違えたときは「Reset」で消してやり直そう(Backspaceはキーとして入力されてしまうので使えない)
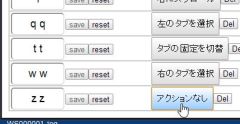
キーを登録できたら、割り当てる操作を選択する。「アクションなし」になっているボタンをクリックしよう
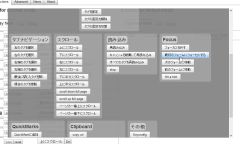
割り当てられる操作一覧が表示されるので、追加したい機能をクリックしよう

Chromeを再起動すれば、設定したキー操作が有効になっている。入力したキー操作は、Chromeの左下に表示されるので、何の操作を行ったか分からなくなったらここで確認しよう
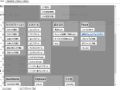
 全世界1,000万以上ダウンロード超え!水分補給サポートアプリ最新作『Plant Nanny 2 - 植物ナニー2』が11/1より日本先行配信開始中
全世界1,000万以上ダウンロード超え!水分補給サポートアプリ最新作『Plant Nanny 2 - 植物ナニー2』が11/1より日本先行配信開始中 たこ焼きの洞窟にかき氷の山!散歩を習慣化する惑星探索ゲーム『Walkr』がアップデート配信&6/28までアイテムセール開始!
たこ焼きの洞窟にかき氷の山!散歩を習慣化する惑星探索ゲーム『Walkr』がアップデート配信&6/28までアイテムセール開始! 【まとめ】仮想通貨ビットコインで国内・海外問わず自由に決済や買い物ができる販売サイトを立ち上げる
【まとめ】仮想通貨ビットコインで国内・海外問わず自由に決済や買い物ができる販売サイトを立ち上げる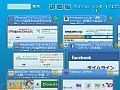 【Chrome使い方講座4】効率よく情報収集できる拡張を追加
【Chrome使い方講座4】効率よく情報収集できる拡張を追加 とっても美味しそうなクロワッサン型ハンドレスト
とっても美味しそうなクロワッサン型ハンドレスト Firefox 3.0.7 公開 Cookieが消失する問題などを修正
Firefox 3.0.7 公開 Cookieが消失する問題などを修正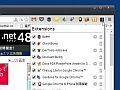 Chromeで拡張が多すぎるならグループごとに用途で切り替えて使おう
Chromeで拡張が多すぎるならグループごとに用途で切り替えて使おう PCを買い換えたらChromeが重い気がする。改善する方法を教えて
PCを買い換えたらChromeが重い気がする。改善する方法を教えて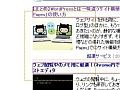 ブラウザ操作を一括処理!選択した領域のリンクをまとめて開いたりコピーする拡張
ブラウザ操作を一括処理!選択した領域のリンクをまとめて開いたりコピーする拡張
