会社や学校でDropbox禁止の場合はChrome拡張でDropboxの機能をフル活用しよう
オンラインストレージの「Dropbox」は定番中の定番といえるサービスだが、タスクトレイに常駐して初めて便利さを発揮できるサービスなので、会社や学校のマシンで使うには若干不便。借り物の環境でDropboxの導入が難しいなら、ブラウザからDropboxが使いやすくなるChrome拡張「QuickDrop」を利用しよう。
Dropboxはローカルにあるフォルダの内容を自動的にオンラインと同期することで、ローカルとウェブの境界を意識せずに利用できるサービスだが、学校や会社のマシンの場合、Dropboxを導入すること自体がNGということがある(管理者権限がない場合など)。その場合は、ウェブ版のDropboxを使うしかないが、こうなるとDropboxのメリットはまったくなくなってしまう。
そこで、OSにインストールできないなら、ブラウザへと導入しよう。「QuickDrop」は、ChromeからDropboxの機能を利用できる拡張機能。ツールバーからDropboxのファイルの操作を行えるほか、ウェブからDropboxへとファイルを直接ダウンロードすることも可能。
セキュリティ上の観点から、勝手にツールをインストールできないマシンを使っている……という場合に、ぜひ活用したい。
■ ChromeからDropbox内のファイルを自在に操作できる
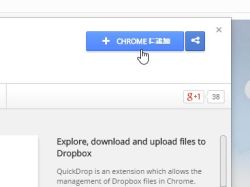
「拡張機能QuickDrop」をChromeWebStoreからダウンロードし、インストールしよう
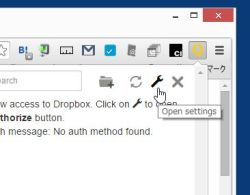
Chromeのツールバーにボタンが追加される。初回起動時はまずDropboxとの連携を確立しよう。ボタンをクリックして、工具のボタンをクリック
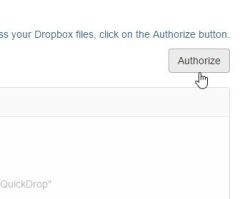
設定画面が開くので「Authorize」をクリック。Dropboxのファイルやフォルダへのアクセス権限を求められるので「許可」をクリックする
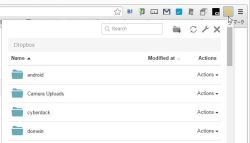
これで「QuickDrop」で自分のDropboxフォルダにアクセスできるようになった。ツールバーのボタンをクリックすると、Dropboxで共有しているファイルやフォルダが表示されるぞ
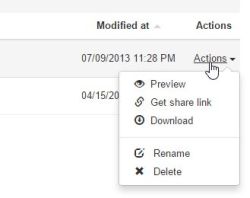
Dropboxのファイルやフォルダを捜査する場合は、「Actions」をクリックしよう。プレビュー表示やリンクの作成、ダウンロード、名前の変更、削除といった捜査を行える
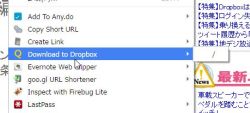
Chromeで開いたウェブページのファイルや画像を、直接Dropboxにダウンロードすることもできる。対象を右クリックして、メニューの「Download to Dropbox」を選択すればOK
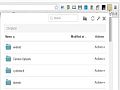
 全世界1,000万以上ダウンロード超え!水分補給サポートアプリ最新作『Plant Nanny 2 - 植物ナニー2』が11/1より日本先行配信開始中
全世界1,000万以上ダウンロード超え!水分補給サポートアプリ最新作『Plant Nanny 2 - 植物ナニー2』が11/1より日本先行配信開始中 たこ焼きの洞窟にかき氷の山!散歩を習慣化する惑星探索ゲーム『Walkr』がアップデート配信&6/28までアイテムセール開始!
たこ焼きの洞窟にかき氷の山!散歩を習慣化する惑星探索ゲーム『Walkr』がアップデート配信&6/28までアイテムセール開始! 【まとめ】仮想通貨ビットコインで国内・海外問わず自由に決済や買い物ができる販売サイトを立ち上げる
【まとめ】仮想通貨ビットコインで国内・海外問わず自由に決済や買い物ができる販売サイトを立ち上げる ムフフ画像を安全に収集!ローカルを経由せず画像をクラウドへ直接保存する
ムフフ画像を安全に収集!ローカルを経由せず画像をクラウドへ直接保存する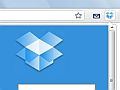 ChromeからDropboxにあるファイルを開ける拡張「Dropbox」
ChromeからDropboxにあるファイルを開ける拡張「Dropbox」 Dropbox、Box.net、GoogleDrive――各オンラインストレージに分散したファイルを統括するクラウド管理サービス「Otixo」
Dropbox、Box.net、GoogleDrive――各オンラインストレージに分散したファイルを統括するクラウド管理サービス「Otixo」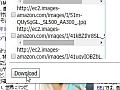 Chromeで表示中のウェブサイトの画像を一括でダウンロードできる拡張
Chromeで表示中のウェブサイトの画像を一括でダウンロードできる拡張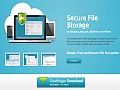 【Dropboxを極める】自動暗号化で共有ファイルの盗難を防ぐ
【Dropboxを極める】自動暗号化で共有ファイルの盗難を防ぐ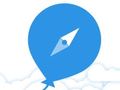 ウェブで見つけた画像をPCにダウンロードせずDropboxに直接送信する方法ない?
ウェブで見つけた画像をPCにダウンロードせずDropboxに直接送信する方法ない?
