Muxtapeでの楽曲のアップロードは超簡単!
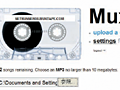
前回紹介したMuxtapeは、他人の作ったテープを聴くのも簡単だが、作るのも簡単。アカウントを取得するとシンプルな楽曲アップロード画面が現れるので、アップロードしたい楽曲を選択して1曲ずつアップロードしてけばOKだ。
アップロードする際の注意点としては「MP3ファイル」「12曲まで」「1ファイル10Mバイトまで」という点さえ覚えておけばいい。5分程度の曲であれば1曲10Mバイトはいかない。音質のよい状態でアップロードしたい人は、できるだけビットレートを高くしよう。
残念ながらiTunesなどで作成したAACファイルには対応していないので、手持ちのAACファイルをアップロードしたい場合は、iTunesのMP3変換機能を使って変換しておく必要がある。
アップロードが終わったら、「organize」メニューから連続再生される際の曲順を自分の好きなように入れ替えることができる。曲順にもこだわりたい人は覚えておこう。
Muxtapeでアカウントを取得してテープを作成
| Muxtape | ||
| 運営:Muxtape | ||
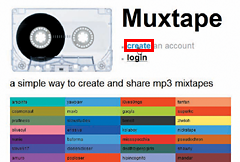 Muxtapeでテープを作成するにはトップページから「create」のリンクをクリック
Muxtapeでテープを作成するにはトップページから「create」のリンクをクリック
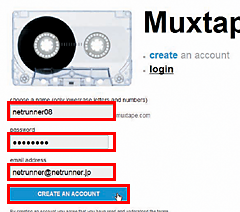 アカウント取得画面が現れる。取得したいアカウント名とパスワード、メールアドレスの3つを入力して「CREATE AN ACCOUNT」ボタンをクリックすればすぐにアカウントが使えるようになるぞ
アカウント取得画面が現れる。取得したいアカウント名とパスワード、メールアドレスの3つを入力して「CREATE AN ACCOUNT」ボタンをクリックすればすぐにアカウントが使えるようになるぞ
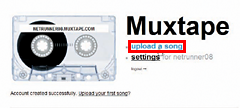 アカウントが作られたら楽曲をアップロードしよう。「upload a song」ボタンをクリック
アカウントが作られたら楽曲をアップロードしよう。「upload a song」ボタンをクリック
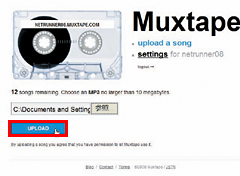 楽曲のアップロード画面が現れる。「参照」ボタンでアップロードしたいMP3ファイルを選択して「UPLOAD」ボタンをクリックすると自動的に選択されたファイルがアップロードされる。同じ要領で最大12曲までアップロードしていこう
楽曲のアップロード画面が現れる。「参照」ボタンでアップロードしたいMP3ファイルを選択して「UPLOAD」ボタンをクリックすると自動的に選択されたファイルがアップロードされる。同じ要領で最大12曲までアップロードしていこう
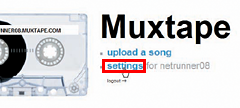 アップロードが完了したら作ったテープにタイトルを付けよう。「settings」をクリック
アップロードが完了したら作ったテープにタイトルを付けよう。「settings」をクリック
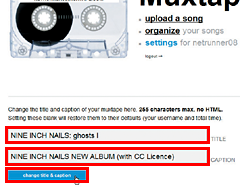 「TITLE」でテープ名、「CAPTION」でテープの内容の説明を書くことができる。入力が終了したら「change title & caption」ボタンをクリックしよう
「TITLE」でテープ名、「CAPTION」でテープの内容の説明を書くことができる。入力が終了したら「change title & caption」ボタンをクリックしよう
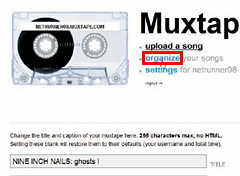 アップロードした楽曲の曲順を変更したい場合「organize」をクリック
アップロードした楽曲の曲順を変更したい場合「organize」をクリック
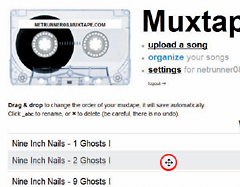 デフォルトでは、新しくアップロードした順番に楽曲が並べられる。楽曲名の部分をドラッグ&ドロップすることで自由に再生順を変えることが可能だ
デフォルトでは、新しくアップロードした順番に楽曲が並べられる。楽曲名の部分をドラッグ&ドロップすることで自由に再生順を変えることが可能だ
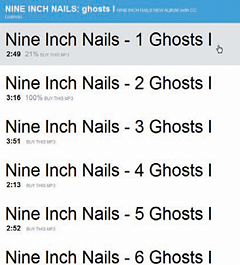 画面の左上にあるテープのアイコンのURL部分をクリックすることで、自分の作ったテープの内容を確認できる
画面の左上にあるテープのアイコンのURL部分をクリックすることで、自分の作ったテープの内容を確認できる
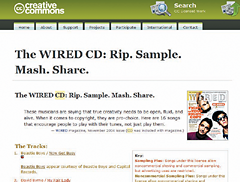 最近はプロのアーティストが自由なコピーを認めるクリエイティブ・コモンズライセンスを使って、楽曲を配布したりしている
最近はプロのアーティストが自由なコピーを認めるクリエイティブ・コモンズライセンスを使って、楽曲を配布したりしている
 全世界1,000万以上ダウンロード超え!水分補給サポートアプリ最新作『Plant Nanny 2 - 植物ナニー2』が11/1より日本先行配信開始中
全世界1,000万以上ダウンロード超え!水分補給サポートアプリ最新作『Plant Nanny 2 - 植物ナニー2』が11/1より日本先行配信開始中 たこ焼きの洞窟にかき氷の山!散歩を習慣化する惑星探索ゲーム『Walkr』がアップデート配信&6/28までアイテムセール開始!
たこ焼きの洞窟にかき氷の山!散歩を習慣化する惑星探索ゲーム『Walkr』がアップデート配信&6/28までアイテムセール開始! 【まとめ】仮想通貨ビットコインで国内・海外問わず自由に決済や買い物ができる販売サイトを立ち上げる
【まとめ】仮想通貨ビットコインで国内・海外問わず自由に決済や買い物ができる販売サイトを立ち上げる 超簡単! 史上最強の音楽共有サービス「Muxtape」
超簡単! 史上最強の音楽共有サービス「Muxtape」 RIAAが閉鎖に追い込んだMuxtapeが骨抜きになって復活
RIAAが閉鎖に追い込んだMuxtapeが骨抜きになって復活 Muxtapeでお目当ての曲や優良テープを検索するサービス
Muxtapeでお目当ての曲や優良テープを検索するサービス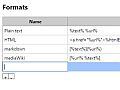 Chromeで右クリックからAmazonアフィリエイトIDコード付きの商品リンクを作成する方法
Chromeで右クリックからAmazonアフィリエイトIDコード付きの商品リンクを作成する方法 人気の音楽共有サービスMuxtapeがRIAAにより閉鎖
人気の音楽共有サービスMuxtapeがRIAAにより閉鎖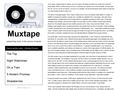 RIAAによって閉鎖されたMuxtape運営者による「Muxtapeの物語」
RIAAによって閉鎖されたMuxtape運営者による「Muxtapeの物語」
