秘密の動画用ドライブをDiskCryptorで暗号化しガサ入れを回避
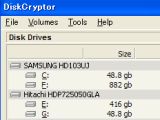
DiskCryptorは、指定したドライブ全体を暗号化するツール。ファイルの読み書き時にリアルタイムで暗号化/復号化を行うタイプの暗号化ツールだ。この手の暗号化ツールは、一見「上級者向けのちょっとややこしいツール」と思えるかもしれないが、実は、初心者にとっても非常に使い勝手が良い。フォルダ単位で暗号化を行うツールと比べ、日常的な利用が快適だからだ。「秘密の動画用の外付けドライブを暗号化したい」といったケースでも、DiskCryptorを利用するのがオススメだ。
DiskCryptorなど、リアルタイムで暗号化を行うツールを、フォルダを右クリックメニューなどから暗号化/復号化(暗号解除)するツールと使い勝手で比較すると……(「マウント」「アンマウント」の意味は後述)。
- フォルダ単位で暗号化を行うツール
- 動画鑑賞の前に、全動画(が入っているフォルダ)に対する復号化を行い、その処理が終わるのを待つ
- 鑑賞後には再び全動画を暗号化し、その処理が終わるのを待つ
- リアルタイムで暗号化を行うツール
- 動画鑑賞の前に「前準備(マウント)」を行うと処理が一瞬で終わる
- 動画再生中、ファイルを読み込むためにリアルタイムで復号化が行われる。PC負荷が余分にかかるし読み込み速度も通常より遅いのだが、ファイルコピー速度の計測などを行わない限り、実感できるレベルではない
- 鑑賞が終わったら「事後処理(アンマウント)」を行うと処理が一瞬で終わる
と、いう感じ。単純に、後者のほうが「日常的に使う暗号化ツール」としての使い勝手が良いのだ。DiskCryptorは、大容量の秘密の動画用ドライブが欲しいけど同居人のガサ入れが怖い……といった人にもオススメできるツールだ。
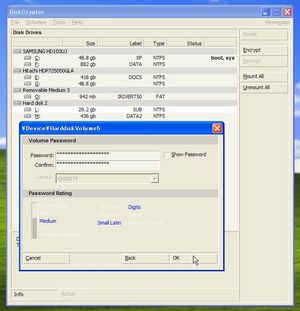
DiskCryptorをSoftpediaのページからダウンロードしインストールして起動(i386フォルダ内)。暗号化するドライブを選択して「Encrypt」。暗号化方式(分からなければどれでも良い)を選択してパスワードを設定する。
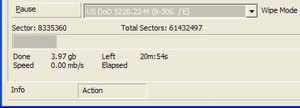
ドライブ全体に対して処理を行うので、どうしても時間がかかる。就寝中や外出中に処理を行わせよう。

暗号化処理が終わった直後には、ドライブは「マウント」状態にある。この状態であれば、暗号化ドライブ内のファイルを普通と全く変わらずに開いたり移動させたりすることができる。
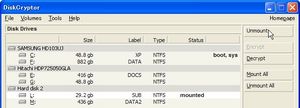
「Unmount」をクリックすると「アンマウント」処理。いわば、暗号化ドライブへの接続を解除する操作で、処理は一瞬で終わる。

「アンマウント」状態では、暗号化ドライブ内に入ろうとしても「未フォーマット状態」という扱いになる。他のマシンなどに接続しても、中のデータは暗号化されているため解読不能。同居人には「ああ、仕事で使っているLinux用フォーマットだからWindowsだと読み込めないんだ」などと吹き込んでおけば多分問題ない。
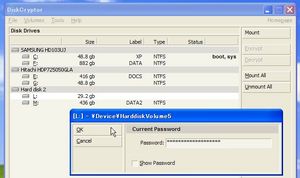
DiskCryptor上でドライブを選択し「Mount」でマウント処理を行う。正しいパスワードを入力すればマウントが行われる(この処理も一瞬)。マウント状態であれば、ドライブ内に普通と全く変わらずアクセスできる……という訳だ。
執筆:tokix (tokix.net)
 全世界1,000万以上ダウンロード超え!水分補給サポートアプリ最新作『Plant Nanny 2 - 植物ナニー2』が11/1より日本先行配信開始中
全世界1,000万以上ダウンロード超え!水分補給サポートアプリ最新作『Plant Nanny 2 - 植物ナニー2』が11/1より日本先行配信開始中 たこ焼きの洞窟にかき氷の山!散歩を習慣化する惑星探索ゲーム『Walkr』がアップデート配信&6/28までアイテムセール開始!
たこ焼きの洞窟にかき氷の山!散歩を習慣化する惑星探索ゲーム『Walkr』がアップデート配信&6/28までアイテムセール開始! 【まとめ】仮想通貨ビットコインで国内・海外問わず自由に決済や買い物ができる販売サイトを立ち上げる
【まとめ】仮想通貨ビットコインで国内・海外問わず自由に決済や買い物ができる販売サイトを立ち上げる デザイン一新で新機能たくさんな次世代IE7の日本語β版が登場
デザイン一新で新機能たくさんな次世代IE7の日本語β版が登場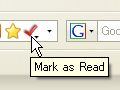 複数台PC同期など超強力な「あとで読む」機能「Read It Later」
複数台PC同期など超強力な「あとで読む」機能「Read It Later」 軽量で暖かいダウンベスト「mont-bell スペリオ ダウンベスト」
軽量で暖かいダウンベスト「mont-bell スペリオ ダウンベスト」 軽く暖かいダウンジャケットで動く「mont-bell プラズマ1000 ダウン ジャケット」
軽く暖かいダウンジャケットで動く「mont-bell プラズマ1000 ダウン ジャケット」 手ごろな価格の紛失防止タグ!貴重品やスマホを簡単に見つけられる!
手ごろな価格の紛失防止タグ!貴重品やスマホを簡単に見つけられる!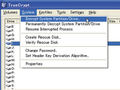 誰かが私のノートパソコンの個人データを狙っていそうでとっても怖いです。
誰かが私のノートパソコンの個人データを狙っていそうでとっても怖いです。
