FastCopyは「右ドラッグ&ドロップ」で使うのが基本。聞き慣れない操作かもだけどちゃんと解説するよ
FastCopyは、大容量サイズを高速/低負荷にコピーする、定番の高性能ファイルコピー/移動ツールだ。「シェル拡張」という設定を利用すると、Windowsの右クリックメニューなどにFastCopyを組み込むことができる。ただ、右クリックメニューには、「コピー」「削除」の二機能しか組み込まれない。移動を行うことができないのだ。FastCopyは、「右ドラッグ&ドロップ」という操作で利用するのが基本。この操作であれば、「コピー」「移動」を並列な選択肢として扱うことができるからだ。以下、「右ドラッグ&ドロップ」という操作自体の説明も含めて紹介する。
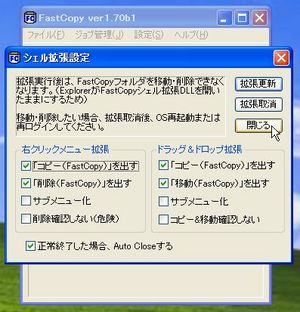
FastCopyをインストール後、「設定」から「シェル拡張設定」を開く。「ドラッグ&ドロップ拡張」の上から二項目にチェックを入れておく。後述するが、「右クリックメニュー拡張」「コピー~」は基本的に不要なので、チェックを外しても良い。

ファイルを選択した場合の右クリックメニューにFastCopyが追加できるのは「コピー」「削除」だけだ。「削除」はともかく、「コピー」は「移動」と並列な選択肢なのだから、「コピー」だけがここにあっても割と使わない。邪魔なら上の設定画面で「コピー~」を消しておこう。
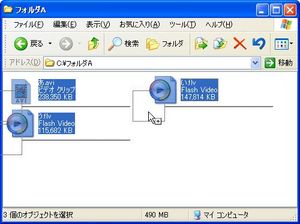
FastCopyによるコピーや移動には「右ドラッグ&ドロップ」を利用する。ファイルを選択した状態で、マウスの右ボタンを押し下げ、押し下げたままドラッグを行う(通常のドラッグ&ドロップならマウスの左ボタンだが、「右ドラッグ&ドロップ」では右ボタン)。

右ボタンを押し下げたままカーソルを動かし、コピー/移動先フォルダでドロップを行うとメニューが表示される。このメニューに「コピー」「移動」が表示されるのだ。移動を行いたいのであれば「移動~」。

FastCopyによる移動(前画面で「コピー~」を選べばコピー)画面が表示される。「実行」をクリックすることで実際の処理に移る訳だが、この確認画面が邪魔なら、最初の設定画面で「コピー&移動確認しない」にチェックを入れておけば良い。確認なしで即座に移動(コピー)処理が始まるようになる。
執筆:tokix (tokix.net)
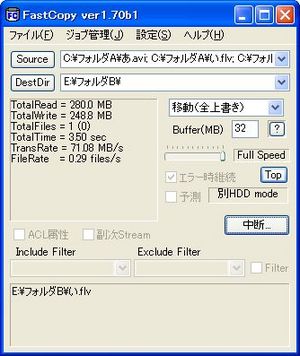
 全世界1,000万以上ダウンロード超え!水分補給サポートアプリ最新作『Plant Nanny 2 - 植物ナニー2』が11/1より日本先行配信開始中
全世界1,000万以上ダウンロード超え!水分補給サポートアプリ最新作『Plant Nanny 2 - 植物ナニー2』が11/1より日本先行配信開始中 たこ焼きの洞窟にかき氷の山!散歩を習慣化する惑星探索ゲーム『Walkr』がアップデート配信&6/28までアイテムセール開始!
たこ焼きの洞窟にかき氷の山!散歩を習慣化する惑星探索ゲーム『Walkr』がアップデート配信&6/28までアイテムセール開始! 【まとめ】仮想通貨ビットコインで国内・海外問わず自由に決済や買い物ができる販売サイトを立ち上げる
【まとめ】仮想通貨ビットコインで国内・海外問わず自由に決済や買い物ができる販売サイトを立ち上げる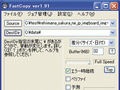 FastCopyで別のHDDへのコピーを高速化したい。
FastCopyで別のHDDへのコピーを高速化したい。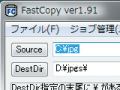 大容量時代のファイル転送の救世主「FastCopy」
大容量時代のファイル転送の救世主「FastCopy」 巨大なファイルをコピーする専用ツール、最も速いのはどれだ?
巨大なファイルをコピーする専用ツール、最も速いのはどれだ? VirtualPC活用テク:HDDとメモリの状態をファイルに丸ごと保存
VirtualPC活用テク:HDDとメモリの状態をファイルに丸ごと保存 ファイルのコピーや移動を高速化「FastCopy」
ファイルのコピーや移動を高速化「FastCopy」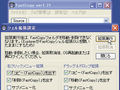 巨大ファイルのコピーがいつ終わるか分からない。
巨大ファイルのコピーがいつ終わるか分からない。
