超高画質動画の編集には「TMPGEncMPEGEditor3」

デジタルビデオカメラなどの機器のおかげで素人でも超高画質な動画を録画できるようになった。せっかくキレイに録れた映像を自分1人で楽しむのはもったいない。インターネットにアップしてみんなでその面白さを共有しよう。
デジタル動画では「MPEGTS」という動画形式が採用されていることが多い。だが現在のところパソコン上でMPEGTSファイルを編集できる動画編集ツールは非常に少ない。「TMPGEncMPEGEditor3」を使おう。MPEGTSファイルを編集できる数少ない動画編集ツールだ。本来は有償のツールだが、体験版ならタダで使うことができるぞ。カット編集などの編集が可能なほか、保存の際にMPEGTS形式より一般的なMPEGPS形式に変換できるのがポイントだ。MPEGTS形式で録画した動画は、まずはTMPGEncを使って不要な部分をカットし、さらにMPEGPS形式にエンコードしておこう。一度MPEGPS 形式に変換してしまえば編集できるツールが数多くあるので、以後にほかの編集をしやすくなるぞ。
| Microsoft .NET Framework 3.0 再頒布可能パッケージ | ||
| 作者:マイクロソフト | ||
| TMPGEnc MPEG Editor3 体験版 | ||
| 作者:株式会社ぺガシス | ||
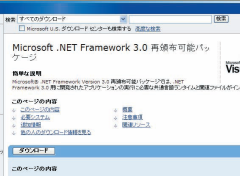
TMPGEnc MPEG Editor 3の動作には.NET Framework 3.0が必要だ。ダウンロードしてインストールしておこう
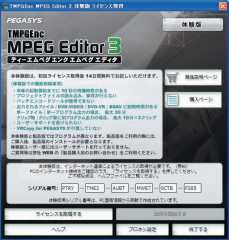
TMPGEnc MPEG Editor 3をインストールして起動する。初回起動の場合は「ライセンスを取得する」をクリック。ライセンスが取得できたらTMPGEnc MPEG Editor 3が起動する
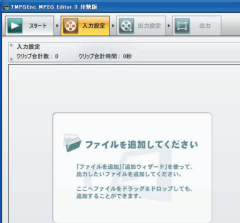
「入力設定」をクリックし、TSファイルをドラッグ&ドロップして追加する

クリップの追加」画面が表示されるので「カット編集」をクリック。スライドバーでカットしたい部分に移動しツールバー下段の左から2番目のボタンをクリックする
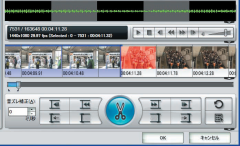
同じようにスライドバーでカットしたい部分の最後に移動してツールバー下段の左から3番目のボタンをクリック。はさみアイコンをクリックすると、選択された部分がカットされる
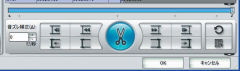
カット編集が終わったら「OK」をクリックしてメインウインドウへ戻ろう
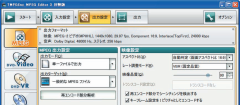
「出力設定」をクリック。エンコード設定は特に変更しなくてOKだ

「出力」をクリックし「出力ファイル名」でファイルを生成するフォルダを設定する。「出力開始」をクリックするとMPEG2 PSファイルの書き出しが始まる
 全世界1,000万以上ダウンロード超え!水分補給サポートアプリ最新作『Plant Nanny 2 - 植物ナニー2』が11/1より日本先行配信開始中
全世界1,000万以上ダウンロード超え!水分補給サポートアプリ最新作『Plant Nanny 2 - 植物ナニー2』が11/1より日本先行配信開始中 たこ焼きの洞窟にかき氷の山!散歩を習慣化する惑星探索ゲーム『Walkr』がアップデート配信&6/28までアイテムセール開始!
たこ焼きの洞窟にかき氷の山!散歩を習慣化する惑星探索ゲーム『Walkr』がアップデート配信&6/28までアイテムセール開始! 【まとめ】仮想通貨ビットコインで国内・海外問わず自由に決済や買い物ができる販売サイトを立ち上げる
【まとめ】仮想通貨ビットコインで国内・海外問わず自由に決済や買い物ができる販売サイトを立ち上げる PT1:TMPGEncならTSをフレーム単位でカット&編集可能
PT1:TMPGEncならTSをフレーム単位でカット&編集可能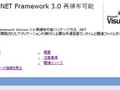 PT1で録画したMPEG2 TSファイルからCMなどの不要部分をカットしたい。
PT1で録画したMPEG2 TSファイルからCMなどの不要部分をカットしたい。 地デジ攻略・TS編集編:より完璧なCMカットを目指そう
地デジ攻略・TS編集編:より完璧なCMカットを目指そう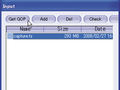 最近ネットで拡張子tsの動画を見かけるんだけど何これ? 編集とかできるの?
最近ネットで拡張子tsの動画を見かけるんだけど何これ? 編集とかできるの? PT1:「TVTest」でデジタルTV放送をリアルタイム視聴しよう
PT1:「TVTest」でデジタルTV放送をリアルタイム視聴しよう まとめ:生産終了のPT1は今のうちにゲットしてしゃぶり尽くせ!
まとめ:生産終了のPT1は今のうちにゲットしてしゃぶり尽くせ!
