【ウインドウズ7完璧導入術】XPから7へ完璧に移行する
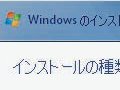
バックアップを済ませたら、XPが入っているパーティションに7をインストールしよう。ただし、その前にパソコンメーカーのサイトから7に対応したドライバをダウンロードしてUSBメモリなどに保存しておくといい。
7は標準で多数のドライバを内蔵しているため別途ドライバを導入しないでも不具合は発生しにくいが、公式のドライバを利用すればパフォーマンスの向上が図れるし、あまり一般的ではないハードウェアも動作するようになる。7のインストールは基本的にウィザードの指示に従っていくだけでOKだ。インターネットに接続している状態で実行すれば、ウインドウズアップデートを行いながら最新版をインストールできる。だがその分インストール時間が延びてしまうので注意しよう。終了したら、Windows転送ツールを使ってバックアップしておいた設定を元に戻す。その後ドライバや以前使っていた各種のソフトを導入すると移行は完了だ。インストールされていたソフトはWindows転送ツールが一覧表示してくれるので、何を導入すればいいか一目で分かるぞ。
■ 7の新規導入&バックアップ復元
| Windows 7 Upgrade Advisor Beta | ||
| 作者:マイクロソフト | ||
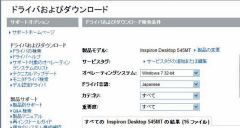
パソコンや周辺機器のメーカーサイトを開き、デバイスドライバをダウンロードする。USBメモリなどに保存しておこう

パソコンを起動し7のDVDをドライブに挿入。インストーラが起動したら「今すぐインストール」をクリック。ウィザードの指示に従って作業を進める
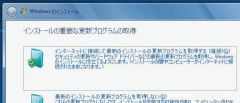
画面のウインドウで「インターネットに接続して最新のインストールの更新プログラムを取得する」をクリックするとウインドウズアップデートを行いながらのインストールになる
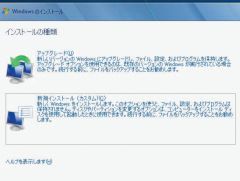
ライセンスに同意後、「インストールの種類」で「新規インストール」をクリックする
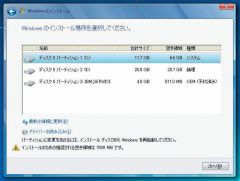
インストール場所は通常「パーティション1」を選択する。「システム」と書かれているのを確認しよう。警告画面が表示されるので「OK」をクリック
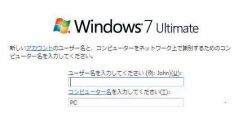
インストールが行われる。ユーザー名、パスワード、プロダクトキーを入力しネットワークなどの初期設定を済ませればインストール完了だ
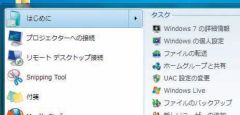
ウインドウズ7を起動し「はじめに」の右にある「」をクリック。表示される「ファイルの転送」をクリックするとWindow転送ツールが起動する
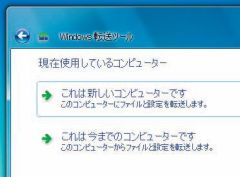
バックアップ時と同様にソフトを操作する。画面のウインドウでは「これは新しいコンピューターです」をクリック。バックアップしておいた設定ファイルを読み込むと環境を復元できる

復元完了後「新しいコンピューターにインストールするプログラムの一覧の確認」をクリック。画面のようなウインドウが表示され、以前の環境で使われていたソフトが確認できる。必要なソフトを再導入しよう
 全世界1,000万以上ダウンロード超え!水分補給サポートアプリ最新作『Plant Nanny 2 - 植物ナニー2』が11/1より日本先行配信開始中
全世界1,000万以上ダウンロード超え!水分補給サポートアプリ最新作『Plant Nanny 2 - 植物ナニー2』が11/1より日本先行配信開始中 たこ焼きの洞窟にかき氷の山!散歩を習慣化する惑星探索ゲーム『Walkr』がアップデート配信&6/28までアイテムセール開始!
たこ焼きの洞窟にかき氷の山!散歩を習慣化する惑星探索ゲーム『Walkr』がアップデート配信&6/28までアイテムセール開始! 【まとめ】仮想通貨ビットコインで国内・海外問わず自由に決済や買い物ができる販売サイトを立ち上げる
【まとめ】仮想通貨ビットコインで国内・海外問わず自由に決済や買い物ができる販売サイトを立ち上げる 【発売直前!ウインドウズ7】古い機種でもサクサク動く?
【発売直前!ウインドウズ7】古い機種でもサクサク動く?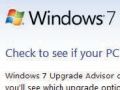 Windows7 導入:あらゆる面でVistaを越える期待の次世代OS
Windows7 導入:あらゆる面でVistaを越える期待の次世代OS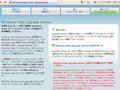 自分のパソコンをVistaにアップグレードしたいが、ショボいスペックなのでできるかどうか不安。
自分のパソコンをVistaにアップグレードしたいが、ショボいスペックなのでできるかどうか不安。 そろそろブルーレイが買い時!BDプレーヤー/ドライブ特集
そろそろブルーレイが買い時!BDプレーヤー/ドライブ特集 Windows 7には2GHz超のCPUと2GB以上のメモリが必要
Windows 7には2GHz超のCPUと2GB以上のメモリが必要 薄くて軽くてしかも安い!超薄型のポータブルDVDドライブがお買い得!
薄くて軽くてしかも安い!超薄型のポータブルDVDドライブがお買い得!
