【ウインドウズ7完璧導入術】メールソフトを入手して環境移行

ウインドウズ7にはメールソフトが標準搭載されていない。XP以前のOEやVistaのWindowsメールを使っていたユーザーには代わりとして「WindowsLiveメール」の利用が推奨されている。フリーで配布されているのでダウンロードして導入しよう。
インストールには「WindowsLiveおすすめパック」というソフトを利用する。同じく7からなくなってしまった「Windowsムービーメーカー」や「Windowsメッセンジャー」も同時にインストールできるぞ。Windows転送ツールを使ってメールデータやアカウント設定を7に復元してからWindowsLiveメールを起動すると、初回起動時に自動でインポートされるので移行はとてもカンタンだ。ただし設定の復元前に一度でも起動してしまうと自動インポートができなくなるので注意しよう。またパスワード情報はインポートされないので、バックアップ時に用意した控えを見ながら手作業で入力しよう。
■ Windows Liveメールにメールをインポート
| Windows Liveおすすめパック | ||
| 作者:マイクロソフト | ||
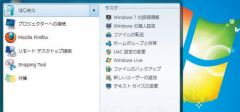
スタートメニューの「はじめに」の右にあるをクリック。「WindowsLive」を選択する
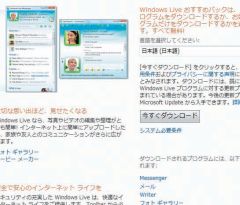
Windows Liveメールのダウンロードサイトが開く。「今すぐダウンロード」をクリックしてインストーラをダウンロードしよう
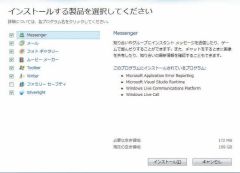
ダウンロードしたファイルを起動する。製品の選択画面が表示されるので「メール」がチェックされていることを確認する。必要なければ「Messenger」や「ムービーメーカー」のチェックは外してもOKだ。「インストール」をクリック
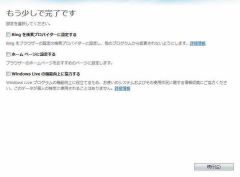
ファイルのダウンロードとインストールが行われる。「もう少しで完了です」という画面が表示されたらすべてのチェックを外して「続行」をクリック。インストールを終了する

スタートメニューの「すべてのプログラム」→「Windows Live」→「Windows Liveメール」を選んでソフトを起動する。前ページの作業を行ってWindows転送ツールで設定を復元してあれば初回起動時にアカウント設定と全メールを自動でインポートしてくれる

ツールバーの右から3つ目のボタンをクリック。表示されるメニューから「メニューバーの表示」を選ぼう

メニューの「ツール」→「アカウント」を選択する。インポートされたアカウント設定を選んで「プロパティ」をクリック

「サーバー」タブを選んでバックアップ時に控えておいたメールサーバのパスワードを入力し「OK」をクリックする
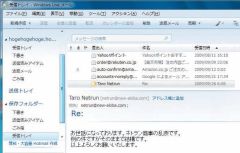
アカウント名が左側のツリーに登録される。ツールバーの「同期」をクリックするとメールの送受信を行える。インポートしたメールは「保存フォルダー」に保存されているぞ
 全世界1,000万以上ダウンロード超え!水分補給サポートアプリ最新作『Plant Nanny 2 - 植物ナニー2』が11/1より日本先行配信開始中
全世界1,000万以上ダウンロード超え!水分補給サポートアプリ最新作『Plant Nanny 2 - 植物ナニー2』が11/1より日本先行配信開始中 たこ焼きの洞窟にかき氷の山!散歩を習慣化する惑星探索ゲーム『Walkr』がアップデート配信&6/28までアイテムセール開始!
たこ焼きの洞窟にかき氷の山!散歩を習慣化する惑星探索ゲーム『Walkr』がアップデート配信&6/28までアイテムセール開始! 【まとめ】仮想通貨ビットコインで国内・海外問わず自由に決済や買い物ができる販売サイトを立ち上げる
【まとめ】仮想通貨ビットコインで国内・海外問わず自由に決済や買い物ができる販売サイトを立ち上げる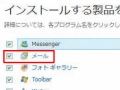 Windows7:付属していないメールソフトをネットから導入!
Windows7:付属していないメールソフトをネットから導入! 「Outlook.com」の独自ドメイン設定は「WindowsLiveアドミンセンター」から行うべし
「Outlook.com」の独自ドメイン設定は「WindowsLiveアドミンセンター」から行うべし メッセンジャー上でニコニコ動画が楽しめる 「ニコニコメッセ」開始
メッセンジャー上でニコニコ動画が楽しめる 「ニコニコメッセ」開始 出先のPCから家のテレビが見られる最強ユニット
出先のPCから家のテレビが見られる最強ユニット 独自ドメインのメールアドレスをGmailから乗り換えて、Outlook.comで利用する方法【まとめ】
独自ドメインのメールアドレスをGmailから乗り換えて、Outlook.comで利用する方法【まとめ】 無料で自分だけのメアドが作れる!Hotmailで独自ドメインを運用しよう
無料で自分だけのメアドが作れる!Hotmailで独自ドメインを運用しよう
