【ウインドウズ7初期設定編】画面操作の新機能をフル活用

ウインドウズ7をパッと見てまず気付くのがタスクバーのデザインが変わったことだ。単に見た目が変わっただけではない。従来は起動しているソフトを切り替えるだけだったが、アイコンの右クリックで最近使ったファイルなどを開くことができる「ジャンプリスト」など、機能がめちゃめちゃ増強されているのだ。
しかしXPに存在した「クイック起動」のようなソフト起動ランチャは削除されたため、XPの操作に慣れていると使いにくい。気になるならクイック起動を復活させよう。7に搭載された操作に関するもう1つの新機能が「スナップ」だ。ウインドウを画面端までドラッグするとウインドウサイズが自動で調節される機能で、左右の端にドラッグした場合、ウインドウは画面のちょうど半分の大きさに拡大される。ブラウザとメールソフトなど2つのウインドウを並べて見比べながら作業を行うようなときに役に立つぞ。しかし以前のウインドウズのように邪魔なウインドウを一時的に画面の外にはみ出させて作業領域を確保するようなことがやりにくくなる。使いにくく感じるならスナップ機能を無効化しよう。
■ 高機能タスクバーとクイック起動を併用しよう

7ではタスクバーボタンにポインタを乗せると、そのソフトで開いているウインドウのサムネイルがすべて表示される。サムネイルにポインタを乗せるとほかのウインドウが透明になるので切り替えがラクだ
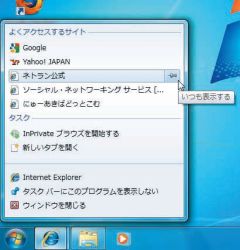
7ではタスクバーボタンを右クリックするとジャンプリストで最近開いたファイルなどが表示される。右端のピンをクリックすると常時ジャンプリストに表示可能だ
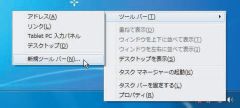
タスクバーを右クリックし、メニューから「ツールバー」→「新規ツールバー」を選択

「%userprofile%\AppData\Roaming\Microsoft\Internet Explorer\Quick Launch」と入力して「フォルダーの選択」をクリックする。「\」を入力するごとに自動でパスが補完される

クイック起動が表示されるのでドラッグ&ドロップで左側に移動。「Quick Launch」と書かれた部分を右クリックし、メニューから「表示」→「大きいアイコン」をチェック
■ スナップの有効と無効を切り替え

ウインドウを画面端までドラッグし、ポインタが端に接触するとウインドウが画面のちょうど半分に拡大される
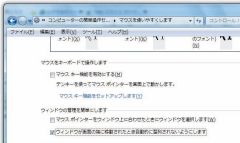
スナップを無効にするにはコントロールパネルから「コンピューターの簡単操作」をクリックして「マウスを使いやすくします」をクリック。「ウインドウが画面の端に移動されたとき自動的に整列されないようにします」をチェックしよう

 全世界1,000万以上ダウンロード超え!水分補給サポートアプリ最新作『Plant Nanny 2 - 植物ナニー2』が11/1より日本先行配信開始中
全世界1,000万以上ダウンロード超え!水分補給サポートアプリ最新作『Plant Nanny 2 - 植物ナニー2』が11/1より日本先行配信開始中 たこ焼きの洞窟にかき氷の山!散歩を習慣化する惑星探索ゲーム『Walkr』がアップデート配信&6/28までアイテムセール開始!
たこ焼きの洞窟にかき氷の山!散歩を習慣化する惑星探索ゲーム『Walkr』がアップデート配信&6/28までアイテムセール開始! 【まとめ】仮想通貨ビットコインで国内・海外問わず自由に決済や買い物ができる販売サイトを立ち上げる
【まとめ】仮想通貨ビットコインで国内・海外問わず自由に決済や買い物ができる販売サイトを立ち上げる Windows7機能拡張:クラシックで見た目を旧ウインドウズに戻す
Windows7機能拡張:クラシックで見た目を旧ウインドウズに戻す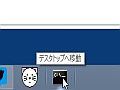 ウインドウズ8のタスクバーに「デスクトップの表示」のショートカットを作りたい
ウインドウズ8のタスクバーに「デスクトップの表示」のショートカットを作りたい ウインドウズ8で起動時にソフトの自動実行を設定したい 「スタートアップ」フォルダの場所は?
ウインドウズ8で起動時にソフトの自動実行を設定したい 「スタートアップ」フォルダの場所は?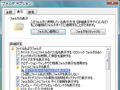 「送る」メニューにプログラムを追加したい。OSはVistaです。
「送る」メニューにプログラムを追加したい。OSはVistaです。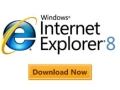 Microsoft、「Internet Explorer 8」を20日より正式公開
Microsoft、「Internet Explorer 8」を20日より正式公開 IE7が恋しくなってしまった人のための「IE7蘇生法」
IE7が恋しくなってしまった人のための「IE7蘇生法」
