「HandBrake」でISOファイルから高品質な動画ファイルを作成

DVDやISOファイルを動画に変換するときの定番ソフトが「HandBrake」だ。画質や動画のサイズ、対応ハードウェアなど細かい設定が可能。初心者でもあらかじめ用意されているプリセットから選ぶだけで、質の高い動画を作成することができるのだ。
「HandBrake」は、DVDやISOファイルから動画を作成するときの定番中の定番ソフト。細かい設定項目に対応しているのが特徴で、動画の形式、サイズ、画質、字幕、音声、チャプターの設定などすべてに対応している。自分好みの動画ファイルを作るには欠かせないソフトだ。
動画に詳しくない人には少々敷居が高いが、あらかじめプリセットが用意されているので、よく分からないという人はハードウェア環境に合わせたプリセットを選択し、そのまま変換を行うだけでよい。複数のISOファイルの設定を作成して、後からまとめて変換を行うことも可能だぞ。
■ ISOファイルから動画を作成する

「HandBrake日本語版」をインストール。「変換元」→「動画ファイル」をクリックして変換したいISOファイルを選択しよう
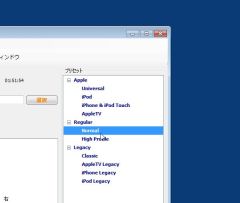
「プリセット」で再生するハードウェアに合わせた設定を選ぶ。パソコンで見る場合は「Normal」でOK。iPhoneやiPodで再生したい場合は「Apple」のカテゴリから選択しよう
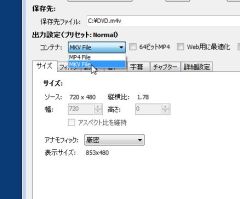
「出力設定」では作成する動画の形式(コンテナ)を選択できる。また、下の「サイズ」タブでは動画の大きさを変更することもできる。通常は「プリセット」を選んだときに設定されているので、そのままでOK。より細かく指定したいときだけ変更しよう
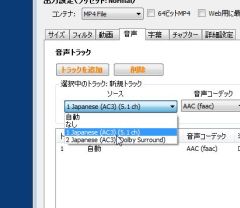
複数の音声が入っている場合は、「音声」タブで音声の数だけトラックを追加しよう。作成した動画でも音声を切り替えられるようになる
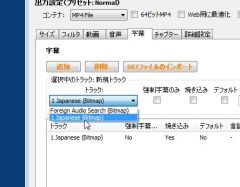
「字幕」タブでは複数の字幕を登録することも可能。「トラック」から言語を選んで「追加」をクリックしよう。
動画を再生したとき、初期状態で字幕が表示されるようにしたい場合は「デフォルト」を有効にする
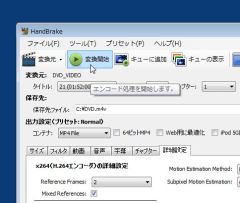
設定が完了したら「変換開始」をクリックしよう。なお、複数の設定を作成して一度に処理をおこないたい場合は「キューに追加」をクリックすればよい
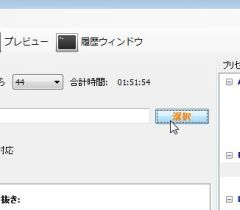
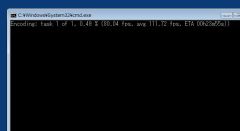
 全世界1,000万以上ダウンロード超え!水分補給サポートアプリ最新作『Plant Nanny 2 - 植物ナニー2』が11/1より日本先行配信開始中
全世界1,000万以上ダウンロード超え!水分補給サポートアプリ最新作『Plant Nanny 2 - 植物ナニー2』が11/1より日本先行配信開始中 たこ焼きの洞窟にかき氷の山!散歩を習慣化する惑星探索ゲーム『Walkr』がアップデート配信&6/28までアイテムセール開始!
たこ焼きの洞窟にかき氷の山!散歩を習慣化する惑星探索ゲーム『Walkr』がアップデート配信&6/28までアイテムセール開始! 【まとめ】仮想通貨ビットコインで国内・海外問わず自由に決済や買い物ができる販売サイトを立ち上げる
【まとめ】仮想通貨ビットコインで国内・海外問わず自由に決済や買い物ができる販売サイトを立ち上げる 字幕や多重音声を完全再現!DVDをMKVファイルに変換する
字幕や多重音声を完全再現!DVDをMKVファイルに変換する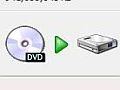 【まとめ】DVDをPCに取り込み「後で快適に観る」ための全工程
【まとめ】DVDをPCに取り込み「後で快適に観る」ための全工程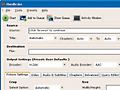 動画を「HandBrake」で高画質・低容量な映像にして保存
動画を「HandBrake」で高画質・低容量な映像にして保存 DVDイメージは「HandBrake」でMP4にすれば容量を節約できる
DVDイメージは「HandBrake」でMP4にすれば容量を節約できる DVDビデオをスマホ再生できるMP4動画に変換「HandBrake」
DVDビデオをスマホ再生できるMP4動画に変換「HandBrake」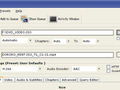 ISOファイルを拾ったけど見られない。AVIに変換できるソフトってありますか?
ISOファイルを拾ったけど見られない。AVIに変換できるソフトってありますか?
