写りが微妙な顔写真をカンタンに美形化する「Perfect365」

「写りがビミョーな顔写真を何とかしたい」。そういうときに便利なのが「Perfect365」だ。用意された21種類のテンプレートを選ぶだけで、目を強調したり、顔の凹凸を見えにくくしたり、肌を美白化することが可能。写真での印象が大きく変わるぞ。
「Perfect365」は顔写真に補正を加えて、見目麗しくすることができるツールだ。顔の位置を設定したら、既存のテンプレート21種類を当てはめるだけで、写真映りの印象を変えることができる。
テンプレートの中には、肌の色をほんのり美白にしたり凹凸を消すなど、一見して加工したことを気付かせないようなものから、付けまつげ、アイライン、口紅と、ほとんど化粧と変わらないレベルで手を加えるものまである。
どうにも写真写りが悪くて困る。少しでもキレイに見えるようにしたいというときは、このツールの力を借りてみるのもいいかも。
■ 顔の印象をテンプレートを使って変更する
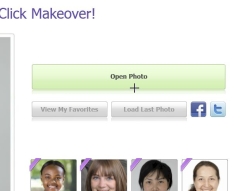
「Perfect365」をダウンロードしてインストール。起動して「Open Photo」をクリックしよう
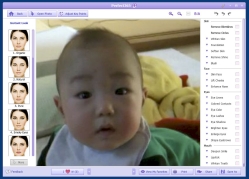
修正したい画像を選択すると、このようにソフトに画像が取り込まれる。なるべく正面を向いた状態の顔写真を利用したい
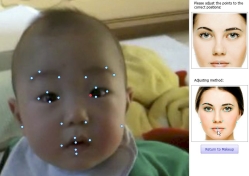
顔認識の要所、眉毛の頂点や鼻の位置、唇の場所などをポイントで正しい場所に設定しよう。点が顔のどの部分に該当するかは右の図を見ればよい
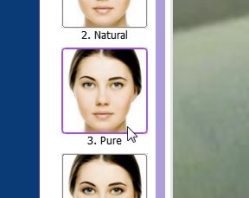
画面左側にテンプレート一覧が表示されているので、この中から最適なものを探そう

一番上の「Organic」では、加工を加えていない自然状態で表示される

テンプレートを「Pure」に変更してみた。全体的に色白となり顔の凹凸が目立たなくなったことで、ナチュラルな美白顔になった

「Ocean Breeze」を選択。眉毛が強調されグリーンのアイシャドウも加えられた。肌の色は褐色気味で締まった印象に変化

「Honey」。肌はほんのりと赤みが差した白色で、朱色のアイシャドウが入っている。このように、ちょっとした加工でも、顔写真の印象は大きく変わることが分かる
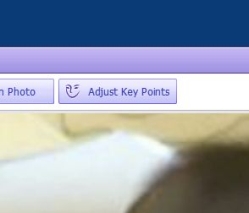
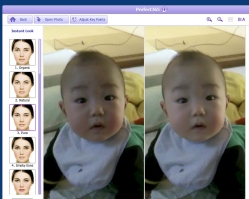
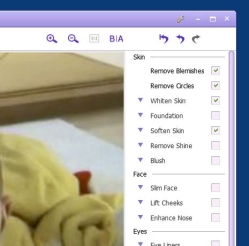
 全世界1,000万以上ダウンロード超え!水分補給サポートアプリ最新作『Plant Nanny 2 - 植物ナニー2』が11/1より日本先行配信開始中
全世界1,000万以上ダウンロード超え!水分補給サポートアプリ最新作『Plant Nanny 2 - 植物ナニー2』が11/1より日本先行配信開始中 たこ焼きの洞窟にかき氷の山!散歩を習慣化する惑星探索ゲーム『Walkr』がアップデート配信&6/28までアイテムセール開始!
たこ焼きの洞窟にかき氷の山!散歩を習慣化する惑星探索ゲーム『Walkr』がアップデート配信&6/28までアイテムセール開始! 【まとめ】仮想通貨ビットコインで国内・海外問わず自由に決済や買い物ができる販売サイトを立ち上げる
【まとめ】仮想通貨ビットコインで国内・海外問わず自由に決済や買い物ができる販売サイトを立ち上げる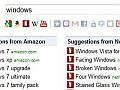 オンラインとローカルの15領域を一度に検索できる「Ozone」
オンラインとローカルの15領域を一度に検索できる「Ozone」 ずっと置いておくならコンセントタイプが良い!クリップ式の小型扇風機!
ずっと置いておくならコンセントタイプが良い!クリップ式の小型扇風機! お世話になっている方や大切な方への贈り物として!乾燥を潤して癒してくれる卓上加湿器!
お世話になっている方や大切な方への贈り物として!乾燥を潤して癒してくれる卓上加湿器! 最大18ボタンカスタマイズ可能!イラスト描きのための左手デバイス!
最大18ボタンカスタマイズ可能!イラスト描きのための左手デバイス! ノートパソコンを3画面対応に!ブラケットで簡単に画面に取り付け!
ノートパソコンを3画面対応に!ブラケットで簡単に画面に取り付け! 大海原に乗り出し大航海時代の覇者となれ「Age of Ocean」
大海原に乗り出し大航海時代の覇者となれ「Age of Ocean」
