サービス内部を超速で検索!Chromeの検索エンジンは追加キーワードで切り替える
ブラウザの多くには、「検索エンジンの切り替え機能」が搭載されていて、Google以外のサービスを検索できる……が、この機能は使い勝手が悪い。Chromeには、追加キーワードで検索エンジンを切り替える設定があり、キーボードだけで検索エンジンを変更できる。
IE、Firefox、Chromeを含むほとんどのブラウザには検索窓があり、Google以外の検索エンジンでも検索が行えるようになっている。
しかし、ブラウザの検索窓から、Google以外のサービスを日常的に検索している人はほとんどいないはず。理由は「面倒だから」。例えばアマゾン内を検索したい場合、検索窓をアマゾンに切り替えるより、ブックマークからアマゾンを開いて検索した方が早い、というのが現実だ。
ところがGoogle Chromeの場合はちょっと違う。あらかじめ登録しておいた検索キーワードを追加することで、検索エンジンを切り替えられるのだ。例えば、アマゾンで検索したい場合は、「am 商品名」と入力することで、アマゾンの検索エンジンを呼び出せる。
キーボードから手を離さずに検索エンジンを選択できるので、かなり実用的。Chromeを使うなら、ぜひ覚えておきたいテクニックだ。
■ ブラウザの検索エンジン切り替えは使えない
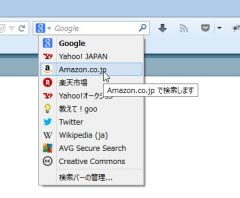
Firefoxに搭載されている検索エンジンの切り替え機能。正直、ここで項目を切り替えて検索するくらいなら、最初からGoogleで検索した方が早い……
■ 速攻で検索エンジンを呼び出せるキーワードを設定する
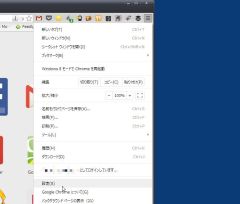
Chromeの左上のボタンをクリックし、メニューから「設定」をクリックしよう
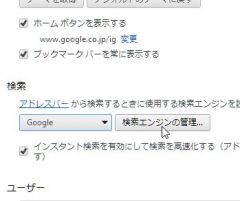
「設定」の「検索」の項目にある「検索エンジンの管理」ボタンをクリックする
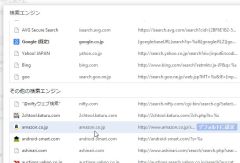
Chromeにインストール済みの検索エンジンの一覧が表示される。ここでよく利用しているサービスの検索エンジンを見つけ出そう
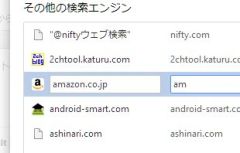
ここではアマゾンの検索エンジンを設定する。項目をクリックして、中央列の「キーワード」の欄をクリック。検索エンジンを呼び出すためのキーワードを入力する。ここでは例として「am」と設定
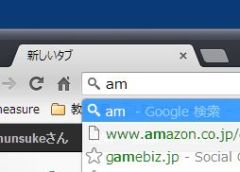
設定画面を閉じて、Chromeでアマゾンを検索してみよう。検索バーに「am 」(amの後ろにはスペース)と入力する
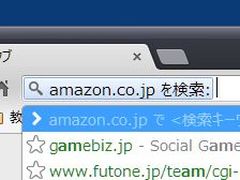
するとアマゾンの検索エンジンが呼び出され、「amazon.co.jpを検索:」と表示される
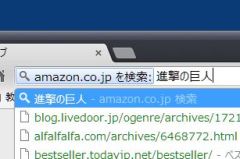
後は続けてアマゾンで検索したいキーワードを入力してキーボードのEnterキーを押そう
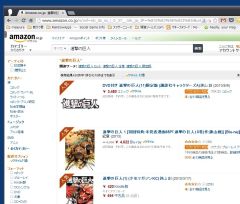
アマゾンの検索結果が表示された。検索したいキーワードの前に「am 」と入力するだけで、アマゾン内を検索できる。検索したい言葉の先頭に、数文字を追加するだけで検索エンジンを呼び出せる、非常に便利な機能なのだ
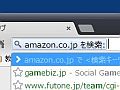
 全世界1,000万以上ダウンロード超え!水分補給サポートアプリ最新作『Plant Nanny 2 - 植物ナニー2』が11/1より日本先行配信開始中
全世界1,000万以上ダウンロード超え!水分補給サポートアプリ最新作『Plant Nanny 2 - 植物ナニー2』が11/1より日本先行配信開始中 たこ焼きの洞窟にかき氷の山!散歩を習慣化する惑星探索ゲーム『Walkr』がアップデート配信&6/28までアイテムセール開始!
たこ焼きの洞窟にかき氷の山!散歩を習慣化する惑星探索ゲーム『Walkr』がアップデート配信&6/28までアイテムセール開始! 【まとめ】仮想通貨ビットコインで国内・海外問わず自由に決済や買い物ができる販売サイトを立ち上げる
【まとめ】仮想通貨ビットコインで国内・海外問わず自由に決済や買い物ができる販売サイトを立ち上げる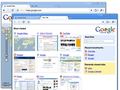 Google謹製ブラウザ「Google Chrome」記事まとめ
Google謹製ブラウザ「Google Chrome」記事まとめ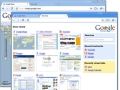 Googleブラウザ「Google Chrome」が明日登場でコミック公開
Googleブラウザ「Google Chrome」が明日登場でコミック公開 爆速で進化中!? Chrome Ver.2のプリベータ版が登場
爆速で進化中!? Chrome Ver.2のプリベータ版が登場 Google Chromeの進化を体験するための周辺ツール3種
Google Chromeの進化を体験するための周辺ツール3種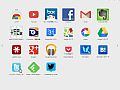 最新版のChromeの新規タブ画面が使いにくい 旧バージョンに戻す方法を教えて
最新版のChromeの新規タブ画面が使いにくい 旧バージョンに戻す方法を教えて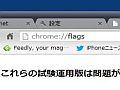 最近Chromeが重いと感じたら…軽さを取り戻すための6つの爆速化設定
最近Chromeが重いと感じたら…軽さを取り戻すための6つの爆速化設定
