断片化の温床になりがちなコピー・削除の激しいフォルダは、個別デフラグでメンテナンスせよ
容量テラサイズのHDDが当たり前になった今、HDDもデフラグも従来のままというわけにはいかない。デフラグの時間を短縮するために、必要なフォルダだけを最適化したり、パソコンを使っていない時間帯に実行するスケジュールの機能などが重要になってくる。
大容量HDDの場合、頭から終わりまでデフラグを行うと長い時間がかかる。そこで、実行する時間帯や範囲を指定できるタイプのデフラグソフトが台頭してきている。
インド発のデフラグソフト「Puran Defrag Free」もその中の1つ。強力なスケジュール機能により、デフラグの日時を指定できるほか、再起動からのデフラグ実行、さらに完了後のパソコンの挙動までも、あらかじめ指定できる。また、右クリックから指定したフォルダのみをデフラグする機能もある。画像や音楽などの小さめのファイルを出し入れしたり、コピー・削除を繰り返しているフォルダは、データ断片化の温床になりがち。こういったフォルダだけをピンポイントでデフラグすれば、無駄な時間をかけることなく、HDDのメンテナンスになるのだ。
■ 「Puran Defrag Free」のインストールを行う
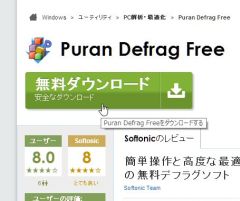
「Puran Defrag Free」を配布サイトからダウンロードし、インストールしよう
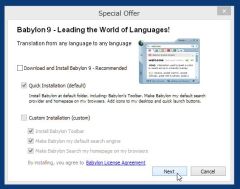
インストールは標準のままで進めてよいが、ウィザードの途中で、翻訳ソフトの追加インストールの画面がある。不要な場合は、チェックボックスをすべて無効にしてから「Next」をクリックしよう
■ ディスクスキャンのタイミングを自由に設定できる
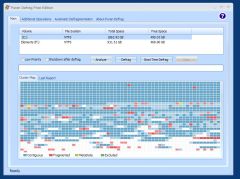
「Puran Defrag Free」を起動したらドライブを選択した状態で「Analyze」ボタンをクリック。ディスクの状況をチェックして、断片化の状況をレポートとマップで表示してくれる
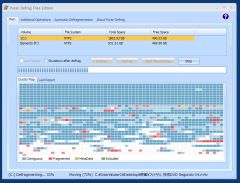
「Defrag」をクイックすると、断片化したデータのデフラグが開始される。同時に最適化も行われ、よく使われるデータはアクセスしやすい位置に再配置されるぞ
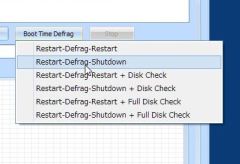
デフラグのタイミングを指定できるのが「Puran Defrag Free」の便利なところ。「Boot Time Defrag」をクイックすると、デフラグの前後の挙動を指定できる。再起動後にデフラグし、その後に再び再起動したり、そのまま終了したり、ディスクチェックをかけるように指定できる
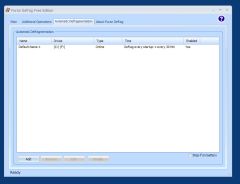
さらに、上のタブの「Automatic Defragmentaion」では、デフラグを実行する日時をスケジュール登録することが可能。パソコンを使っていない時間帯に、自動的にデフラグを行うように登録しておけば、大容量のHDDの時間のかかるデフラグでも待ち時間が発生しない
■ よく使うフォルダを指定して個別にデフラグできる
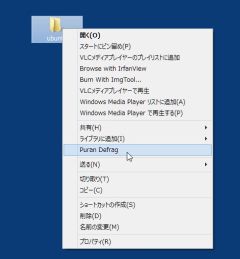
フォルダ単位でデフラグできるのも長所。小さなファイルの追加・削除を頻繁に行なっているフォルダを右クリックしてメニューから「Duran Defrag」をクリックしよう
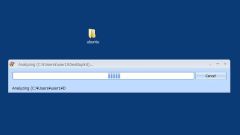
指定したフォルダのみのデフラグが実行される。HDD全体をデフラグするより短い時間で終わるぞ
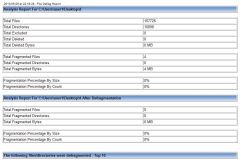
スキャン完了後に「View Report」ボタンをクリックすると、ブラウザでデフラグのレポートを見ることができる。総ファイル数やフォルダ数、断片化していたファイル数などを数字で把握できるのだ

 全世界1,000万以上ダウンロード超え!水分補給サポートアプリ最新作『Plant Nanny 2 - 植物ナニー2』が11/1より日本先行配信開始中
全世界1,000万以上ダウンロード超え!水分補給サポートアプリ最新作『Plant Nanny 2 - 植物ナニー2』が11/1より日本先行配信開始中 たこ焼きの洞窟にかき氷の山!散歩を習慣化する惑星探索ゲーム『Walkr』がアップデート配信&6/28までアイテムセール開始!
たこ焼きの洞窟にかき氷の山!散歩を習慣化する惑星探索ゲーム『Walkr』がアップデート配信&6/28までアイテムセール開始! 【まとめ】仮想通貨ビットコインで国内・海外問わず自由に決済や買い物ができる販売サイトを立ち上げる
【まとめ】仮想通貨ビットコインで国内・海外問わず自由に決済や買い物ができる販売サイトを立ち上げる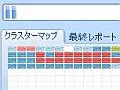 断片化が著しい特定のフォルダだけを個別に最適化できるデフラグソフト「Puran Defrag」
断片化が著しい特定のフォルダだけを個別に最適化できるデフラグソフト「Puran Defrag」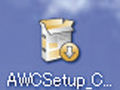 オレのかわいいパソコンちゃんが、何か遅くなってきた。レジストリをいじれば速くなる?
オレのかわいいパソコンちゃんが、何か遅くなってきた。レジストリをいじれば速くなる? HDDの断片を徹底的に撲滅する究極のデフラグはこれだ!
HDDの断片を徹底的に撲滅する究極のデフラグはこれだ! 地デジ攻略・録画編:録画専用PCで極楽録画環境を作れ
地デジ攻略・録画編:録画専用PCで極楽録画環境を作れ 32型のテレビが安い!とにかく安いテレビをお探しならこれ!
32型のテレビが安い!とにかく安いテレビをお探しならこれ! そろそろブルーレイが買い時!BDプレーヤー/ドライブ特集
そろそろブルーレイが買い時!BDプレーヤー/ドライブ特集
