キーボードをタッチパッドのボタンの代わりにする「ThumbRemap.ahk」
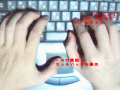
ノートPCに搭載されているタッチパッドは、キーボードに両手を置いたままでも、親指でカーソルを操作できるが、ボタンは上手く押しづらい。ドラッグ&ドロップなどの複雑な操作をするには、キーボードから手を離した方が楽なのが現実だ。「Thumbsense」というソフトを使えば、タッチパッドに指が触れている間だけ、ホームポジションのキーがマウスボタンとして動作するようになり、ホームポジションから手を離さずに快適なポインタ操作を行えるようになる。このThumbsenseを、ホットキーにスクリプトを割り当てたりするユーティリティ「AutoHotkey」でパクって再現してしまったのが、「ThumbRemap.ahk」だ。割り当てる動作はAutoHotkeyのスクリプトで定義できるので、ウィンドウ操作など様々な機能を割り当てて、ノートPCの操作性を大幅に改善できるぞ。現在の所、Synaptics社とALPS社のタッチパッドに対応しているので、ほとんどのノートPCで使用可能なはずだ。
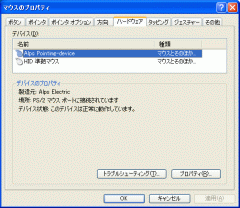
予め、コントロールパネルの「マウスのプロパティ」などで、自分の使っているノートPCのタッチパッドのメーカーを調べておこう。タッチパッドが付いているはずなのにPS/2マウスなどと表示される場合は、付属のドライバをインストールしてみよう。
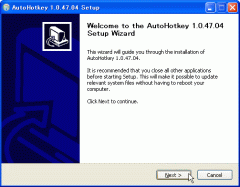
次に、AutoHotkeyをダウンロードしてインストールしておく。
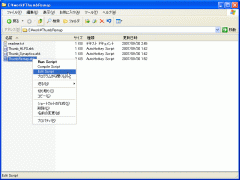
「AutoHotkeyを流行らせるページ」の「My Scripts」から「ThumbRemap」をダウンロードして解凍したら、「ThumbRemap.ahk」の右クリックメニューから「Edit this script」を実行するなどして、スクリプトの編集を行う。
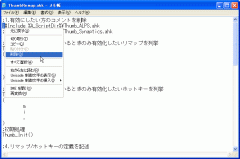
メーカーがALPSなら2行目、Synapticsなら3行目の行頭の「;」を削除して保存する。自分で割り当てを追加したければ、readme.txtやAutoHotkeyを流行らせるページを参考に定義を書き足そう。
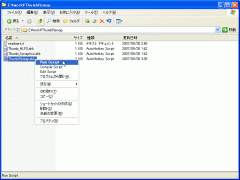
ThumbRemap.ahkをダブルクリックなどから実行すれば、スクリプトが起動する。

通常のタッチパッドだと、ホームポジションから手を離さないとボタンを押せない。また、ボタン自体も固くて押しづらい。

キーボードにマウスボタンを割り当てれば、一方の親指をパッド上まで伸ばすだけでよくなる。タッチパッドから指を離せば、割り当ては解除され、通常通りキーボードを利用可能だ。
 全世界1,000万以上ダウンロード超え!水分補給サポートアプリ最新作『Plant Nanny 2 - 植物ナニー2』が11/1より日本先行配信開始中
全世界1,000万以上ダウンロード超え!水分補給サポートアプリ最新作『Plant Nanny 2 - 植物ナニー2』が11/1より日本先行配信開始中 たこ焼きの洞窟にかき氷の山!散歩を習慣化する惑星探索ゲーム『Walkr』がアップデート配信&6/28までアイテムセール開始!
たこ焼きの洞窟にかき氷の山!散歩を習慣化する惑星探索ゲーム『Walkr』がアップデート配信&6/28までアイテムセール開始! 【まとめ】仮想通貨ビットコインで国内・海外問わず自由に決済や買い物ができる販売サイトを立ち上げる
【まとめ】仮想通貨ビットコインで国内・海外問わず自由に決済や買い物ができる販売サイトを立ち上げる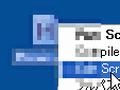 デスクトップにモザイクを掛けちゃう「Mosaic.ahk」
デスクトップにモザイクを掛けちゃう「Mosaic.ahk」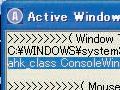 キーボードを自分流にして高速操作を可能に
キーボードを自分流にして高速操作を可能に 高機能マウスジェスチャツール「MouseGesture.ahk」
高機能マウスジェスチャツール「MouseGesture.ahk」 OSやアプリのホットキーを使いやすくカスタマイズ「AutoHotKey」
OSやアプリのホットキーを使いやすくカスタマイズ「AutoHotKey」 8ボタンマウスを手に入れたけど、第6~8ボタンがジェスチャに使えなくてしょんぼり。
8ボタンマウスを手に入れたけど、第6~8ボタンがジェスチャに使えなくてしょんぼり。 自宅の電源タップはこれで決まり!USB給電機能付き電源タップ「世界平和シリーズ」
自宅の電源タップはこれで決まり!USB給電機能付き電源タップ「世界平和シリーズ」
