初心者向けに徹底解説!「Git」で複数人で使える開発環境を構築する
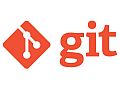
ウェブサービスに関心のある人なら、「Git」というサービスについて耳にしたことがあるはず。プログラムのソースコードを効率的に保存できる、オープンソースの分散型バージョン管理ツールだ。複数人で編集する際、バージョンの混乱を防ぐ仕組みが組み込まれている。この「Git」を独自ドメインで利用する方法を解説しよう。
「Git」は、「分散型バージョン管理システム」と呼ばれる、ソースコードの管理ツールだ。開発者はLinuxの開発で知られるリナス・トーバルス。大人数が関わるようになり複雑化したLinuxカーネルの開発を、スムーズに進めるために作られたのが始まりで、現在ではAndroidやFacebook、Twitterの開発にも使われている。
その特徴はいくつかあるが、もっとも重要なのは、複数人が同時にソースコードを編集しても、欠落部分が生まれない点だ。例えばAさんが編集中のソースコードを、Bさんが開いて編集し始めたとする。Aさんが編集を終えた後、それに気付かずBさんがファイルを上書きした場合、Aさんの作業分は失われてしまう。「Git」なら、共有フォルダ(リポジトリ)にアップされた時点で、両者の差分を取り込んだ最新版のファイルが生成される。ほかの人の作業状況を気にせずに、どんどんファイルの更新を行えるのだ。
このGitの管理サーバーには「Github」という無料のオンラインサービスがあるが、非公開のプロジェクトを作るには有料プランに加入しなければならない。身内だけでソースコードを共有するなら、自分でサーバーを用意して「Git」を導入した方が、周囲の目を気にせずに利用できる。
この特集では、「お名前.comのVPS(KVM)に「Git」を導入し、ブラウザからGitでの開発状況を確認できるように「GitWeb」をインストール。さらに、アクセスの敷居を下げるため、サーバーに「お名前.com」の独自ドメインを設定する。
まずは、「お名前.com」での独自ドメインを取得し、「GitWeb」を利用するために「Apache」でウェブサーバーを立ち上げるところまで解説しよう。
■ 「お名前.com」で独自ドメインを取得する

まずはGitで利用する独自ドメインの取得から始める。「お名前.com」を開いて、入力欄に欲しいドメイン名を入力し、「検索」ボタンをクリックしよう
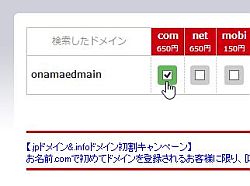
入力したドメイン名の取得状況が表示される。チェックボックスが空欄になっていれば利用可能だ。利用したいトップレベルドメイン(.comや.netなど)にチェックを入れて、「お申し込みへ進む」をクリックする
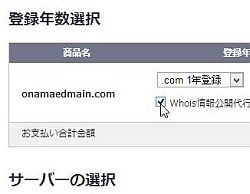
「登録年数選択」で、更新期間を設定する。初期設定では1年ごとに更新を行う「1年登録」となっているぞ。自分のの情報を調べられないようにしたい場合は、「Whois情報公開代行」にチェックを入れる
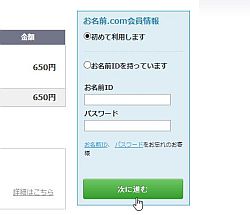
以前に「お名前.com」を利用したことがあり、「お名前ID」を所有している場合は「お名前IDを持っています」を選択してIDとパスワードを入力。持っていない場合は「初めて利用します」を選択し「次に進む」をクリックしよう
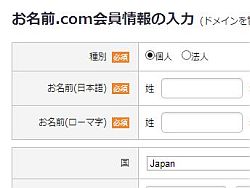
「初めて利用します」を選択した場合は、会員情報の入力画面へと移行する。名前や住所、連絡先などの情報を入力して会員登録を行う
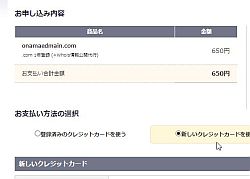
「お支払い方法の選択」で決済方法を選ぶ。「新しいクレジットカードを使う」でクレジットカードをから支払うか、「その他の支払い方法」でコンビニ決済もしくは銀行振込を選択できる
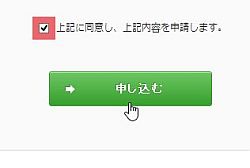
設定が済んだら、画面の一番下に移動し、「上記に同意し、上記内容を申請します」にチェックを入れて「申し込む」をクリックしよう。これでドメインの取得が行われるぞ
■ 「お名前.com」のVPSにApacheをインストールして起動
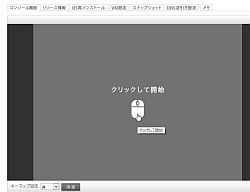
「お名前.com」のVPS(KVM)を契約し、「サーバーNavi」からログインしよう。「サーバーリスト」でサーバーを選択。「コンソール画面」を開いて画面をクリックしよう
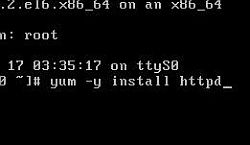
サーバーの初期設定で登録したパスワードを使ってrootでログイン。さっそくApacheのインストールを行おう。「yum -y install httpd」とコマンドを入力し実行
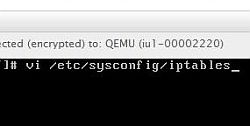
Apacheのインストールが完了したら、ファイアウォールを設定する。設定はエディタ「vi」を使って行う。「vi /etc/sysconfig/iptables」と入力して実行
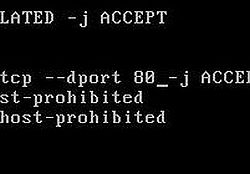
「iptables」の設定が表示される。HTTPが利用するポート80番を開放しよう。初期状態で22番ポートの開放設定があるので、その数字を「80」に置き換えるのが簡単だ
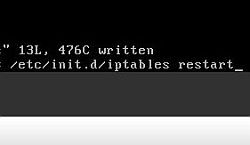
設定を保存したら「iptables」を再起動しよう。「/etc/init.d/iptables restart」と入力して実行すればOK。これでファイアウォールの設定は完了となる
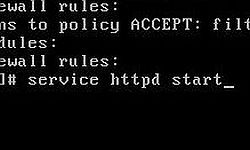
Apacheを起動する。「service httpd start」と入力して実行しよう
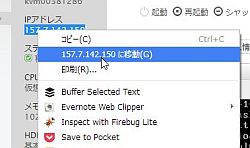
実行後、Apache(httpd)が起動したのを確認。「お名前.com」のコンソールのページには、サーバーのIPアドレスが記載されているので、ブラウザからそのIPアドレスにアクセスしてみよう
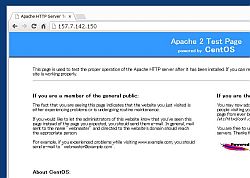
Apacheのテストページが表示されれば設定は成功。ウェブサーバーが正常に作動している
もし、Apacheのテストページが表示されず、「ページが見つからない」というエラーをブラウザが返すようなら、「service httpd restart」でApache(httpd)に再起動をかけてみよう。それでも表示されないなら、ファイアウォール(iptables)に問題があるので、「/etc/init.d/iptables stop」というコマンドでいったんファイアウォールを停止させる。これでテストページが表示された場合、ポート開放のミスということだ。もう一度、「iptables」で80番ポートが開放されているかをチェックしよう。
なお、これから、Gitを利用する人、独自ドメインを取得する人には朗報だ。 「お名前.com」では今なら、ドメイン登録数世界No.1記念キャンペーンを期間限定で実施中。人気の[.com][.net]が激安の"650円"、[.mobi]ドメインが最安値"150円"で取得可能だ!もちろん人気の日本語ドメインも激安だ!
さらに、複数のサイトやブログを作るなら「お名前.com」の[セット割引]がオススメだ。ドメインを複数一括登録することで、人気ドメインが通常キャンペーン価格よりさらに安く取得することができる!今なら最安値は"120円"からだ!まとめてたくさんのサイトを立ち上げる際には積極的に活用しよう!
次回はいよいよ「Git」と「GitWeb」をインストールして、独自ドメインのURLからアクセスできるように設定する。さらに、「Git」の基本的な使い方についても解説するぞ。
 全世界1,000万以上ダウンロード超え!水分補給サポートアプリ最新作『Plant Nanny 2 - 植物ナニー2』が11/1より日本先行配信開始中
全世界1,000万以上ダウンロード超え!水分補給サポートアプリ最新作『Plant Nanny 2 - 植物ナニー2』が11/1より日本先行配信開始中 たこ焼きの洞窟にかき氷の山!散歩を習慣化する惑星探索ゲーム『Walkr』がアップデート配信&6/28までアイテムセール開始!
たこ焼きの洞窟にかき氷の山!散歩を習慣化する惑星探索ゲーム『Walkr』がアップデート配信&6/28までアイテムセール開始! 【まとめ】仮想通貨ビットコインで国内・海外問わず自由に決済や買い物ができる販売サイトを立ち上げる
【まとめ】仮想通貨ビットコインで国内・海外問わず自由に決済や買い物ができる販売サイトを立ち上げる ソースコードのバージョン管理方法の決定版 「Git」サーバーを立ち上げる
ソースコードのバージョン管理方法の決定版 「Git」サーバーを立ち上げる WebDAVサーバーを構築!「GanttProject」のガンチャートをプロジェクトメンバー間で共有する
WebDAVサーバーを構築!「GanttProject」のガンチャートをプロジェクトメンバー間で共有する Googleリーダーがなくても大丈夫!独自ドメインと「Tiny Tiny RSS」で最強のRSSリーダーを作る
Googleリーダーがなくても大丈夫!独自ドメインと「Tiny Tiny RSS」で最強のRSSリーダーを作る スマホで音楽を無制限に持ち歩く!独自ドメインで音楽配信サーバーを運用する
スマホで音楽を無制限に持ち歩く!独自ドメインで音楽配信サーバーを運用する 仕事で使うなら「Dropbox」よりも便利!ビジネス用オンラインストレージ「OwnCloud」を始めよう
仕事で使うなら「Dropbox」よりも便利!ビジネス用オンラインストレージ「OwnCloud」を始めよう 容量無制限の独自クラウド!セキュリティに優れたオンラインストレージ「OwnCloud」を構築する
容量無制限の独自クラウド!セキュリティに優れたオンラインストレージ「OwnCloud」を構築する
