手順の説明に便利!Chromeの画面を動画として録画し共有する方法
パソコンの操作方法を相手に伝えたいときに、文字で説明してもなかなか伝わらない。実際に操作している場面を見せるのが一番だ。「Screencastify」は、Chormeのブラウザ画面や、デスクトップ全体の映像を録画し、ネットで共有できる拡張機能だ。
「Screencastify」は画面の動画撮影ツールで、Google Chromeの拡張機能として提供されている。撮影対象は、Chormeのブラウザ画面もしくはデスクトップ全体。Chrome拡張だけあって、インストールと録画の設定が非常に簡単で、動画のプラグインなどの導入も一切不要だ。
Chromeのツールバーからボタン1つで録画開始。操作を実演して映像に収録しよう。録画が終了したら動画をウェブにアップして、URLを転送することで動画をほかの人と共有できる。GoogleDriveとYouTubeへのアップロードに対応している。
設定から利用までがとにかく簡単なのが特徴。サッと動画を作れるので、文字や画像での説明がまどろっこしいときは利用してみよう。
■ Chromeの画面を映像として録画し共有する
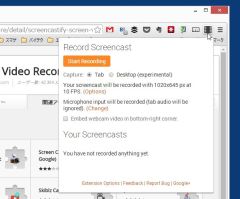
「Screencastify」をChromeWebStoreからダウンロードし、インストールしよう
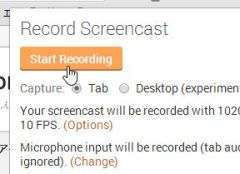
インストールが完了したら、ツールバーにアイコンが表示されるのでクリック。ポップアップした画面の「StartRecording」をクリックしよう
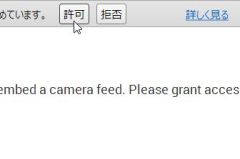
パソコンのマイク機能の許可の認証がブラウザの上部に表示される。「許可」ボタンをクリックしよう。
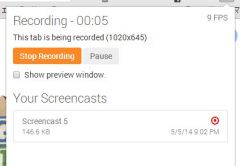
再度ポップアップを起動し、もう一度「Stop Recording」をクリックしよう。記録が開始される
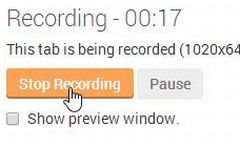
「Recording -」に記録時間が表示される。「Stop Recording」をクリックすると、記録は終了。開始から終了までの間の動画が保存される
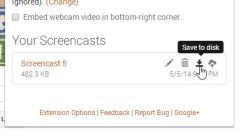
「Your Screencasts」に保存した記録が表示される。「Save to Disk」をクリックすると、記録した映像がWebM形式で出力される
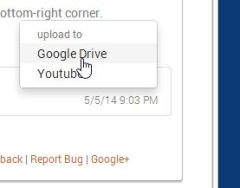
WebM形式は普及している動画形式ではないので、再生が面倒。内容をすぐに確認したいなら、「Upload to」で「Google Drive」をクリックしよう
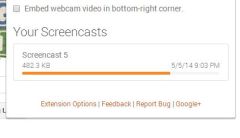
記録がGoogleDriveにアップロードされる。Google Driveなら、全体には公開されず、自分だけで記録の内容をチェックすることが可能だ
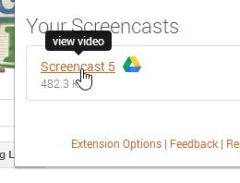
アップロードが完了したら、ポップアップにファイル名が表示されるのでクリックしよう。
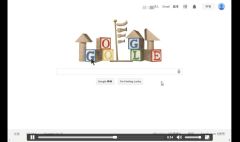
Google Driveで記録した動画が表示される。この動画をほかの人に見せたい場合は、Google Driveの共有機能を利用すると簡単だ
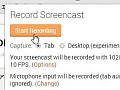
 全世界1,000万以上ダウンロード超え!水分補給サポートアプリ最新作『Plant Nanny 2 - 植物ナニー2』が11/1より日本先行配信開始中
全世界1,000万以上ダウンロード超え!水分補給サポートアプリ最新作『Plant Nanny 2 - 植物ナニー2』が11/1より日本先行配信開始中 たこ焼きの洞窟にかき氷の山!散歩を習慣化する惑星探索ゲーム『Walkr』がアップデート配信&6/28までアイテムセール開始!
たこ焼きの洞窟にかき氷の山!散歩を習慣化する惑星探索ゲーム『Walkr』がアップデート配信&6/28までアイテムセール開始! 【まとめ】仮想通貨ビットコインで国内・海外問わず自由に決済や買い物ができる販売サイトを立ち上げる
【まとめ】仮想通貨ビットコインで国内・海外問わず自由に決済や買い物ができる販売サイトを立ち上げる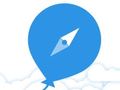 ウェブで見つけた画像をPCにダウンロードせずDropboxに直接送信する方法ない?
ウェブで見つけた画像をPCにダウンロードせずDropboxに直接送信する方法ない?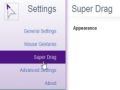 テキストやリンク、画像の処理まで行える最強のマウスジェスチャ拡張がChromeに登場
テキストやリンク、画像の処理まで行える最強のマウスジェスチャ拡張がChromeに登場 1月期 第6位:複数画像をアルバムとして公開&DL「troovi」
1月期 第6位:複数画像をアルバムとして公開&DL「troovi」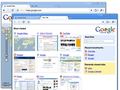 Google謹製ブラウザ「Google Chrome」記事まとめ
Google謹製ブラウザ「Google Chrome」記事まとめ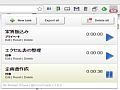 「ポモドーロ法」での作業時間の計測に便利なタスク管理用Chrome拡張
「ポモドーロ法」での作業時間の計測に便利なタスク管理用Chrome拡張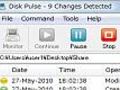 フォルダを監視してファイル変更を記録する「Disk Pulse」
フォルダを監視してファイル変更を記録する「Disk Pulse」
