パソコンを持っていなくても大丈夫!スマホだけで独自ドメインのブログを開設する
独自ドメインでウェブサイトを作ってみたいけど、パソコンがないから無理……とあきらめている人はいないだろうか。独自ドメインのブログは、スマートフォンからでも構築できる。スマホだけを使って、「お名前.com」で独自ドメインのブログを開設してみよう。
最近はスマホさえあれば、ネットは不自由なく使えるため、自宅にはパソコンを持たない人が増えている。自分のブログを持っているが、更新はもっぱらスマホから行っているという人も珍しくない。そうなると難しいのが独自ドメインの導入だ。長期的に見れば、ブログは独自ドメインで運用した方がいいに決まっているが、スマホからでは取得や登録が難しそうに見える。
だが、そうしたイメージは過去の話だ。「お名前.com」は、スマートフォンに完全対応。スマホ向けの画面から、独自ドメインの検索や取得が簡単に行える。併せて「共用サーバー」を登録すれば、パソコンを一切使わずに、スマホだけで独自ドメインのWordPressを構築できる。
今や独自ドメインは、スマホからお手軽に取得できる時代。「お名前.com」で、スマホから独自ドメインのブログ作りに挑戦してみよう。
■ スマホから「お名前.com」でドメインを取得する

スマホのブラウザで、「お名前.com」を開く。検索欄に取得したいドメインを入力して「検索」をクリックしよう
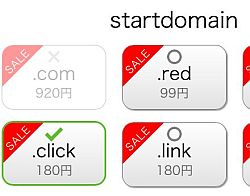
取得可能なトップレベルドメイン(「.com」や「.net」など)が、濃い色で表示される。欲しいトップレベルドメインをタップして選択。「次へ進む」をクリックしよう
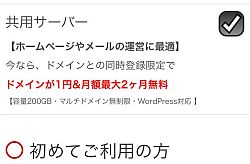
独自ドメインと一緒に、WordPressを開設するサーバーも登録しておく。「共用サーバー」のチェックを有効にしよう
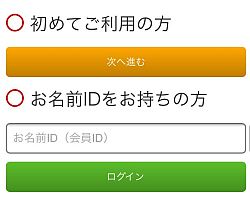
「お名前.com」を初めて利用する人は、「次へ進む」をクリック。過去に利用経験があり「お名前ID」を持っている場合は、入力して「ログイン」をクリックする
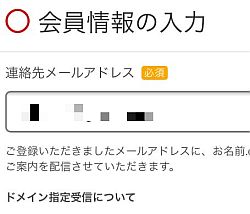
「次へ進む」をクリックした場合、「お名前ID」の作成画面へと移動する。メールアドレスとパスワードを登録しよう
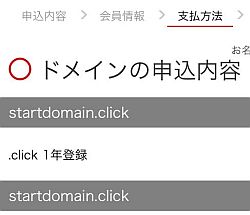
「お名前ID」でログインすると、取得するドメインの申込内容が表示されるので、料金を確認しよう
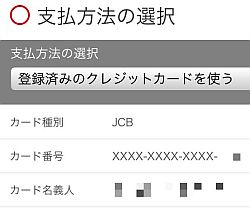
画面を下へ移動して、支払い方法を選択する。初めて利用する場合はここでクレジットカードを登録。過去に利用したことがあるなら、登録済みのクレジットカードを選択すればOK。「規約に同意し、上記内容を申し込む」をタップする
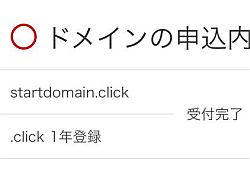
申し込み完了のページが表示される。「トップページに戻る」をタップすると、「お名前.com」のトップページへと移動するぞ
■ スマホで「共用サーバー」にWordPressを導入する

「お名前.com」のトップページを開いて、右上の「ログイン」をタップしよう
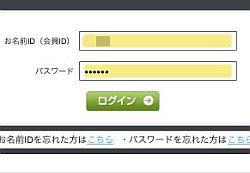
「お名前ID」とパスワードを入力して「ログイン」をタップする
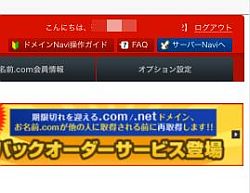
「ドメインNavi」が開いたら、右上の青色のボタン「サーバーNaviへ」をタップしよう
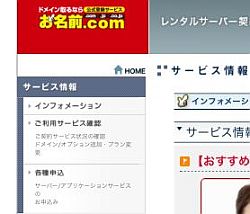
「サーバーNavi」が開く。左側のメニューの「サービス情報」から「ご利用サービス確認」をタップ
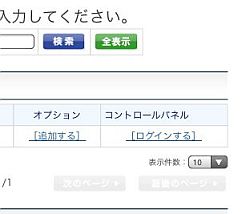
利用中のサーバーが表示される。「共用サーバーSD」の「コントロールパネル」にある「ログインする」をタップしよう
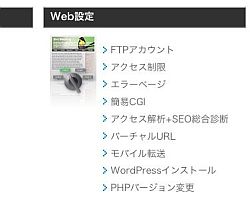
コントロールパネルの画面が開く。「Web設定」にある「WordPressインストール」をタップする
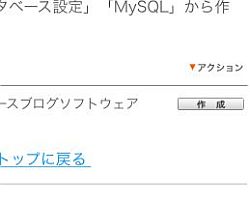
「アクション」の「作成」ボタンをタップすると、WordPressのインストールが開始されるぞ
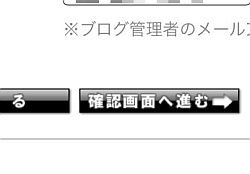
インストール設定の画面へと移動する。「ブログのタイトル」「管理者パスワード」「管理者メールアドレス」を入力しよう。それ以外の設定はそのままでOK。「確認画面へ進む」をタップする
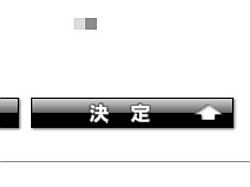
インストール設定の確認画面が表示される。「決定」ボタンをタップする
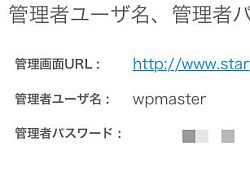
これでWordPressのインストールは完了だ。「管理者ユーザー名」と「管理者パスワード」は、次回の記事でWordPressにログインする際に使用するぞ
「お名前.com」のドメイン取得のページは、すべてスマホの画面サイズに最適化されている。ドメインの選択や支払い方法の登録も、大きなボタンで表示されるので、スムーズに設定が行える。一方、「サーバーNavi」や「コントロールパネル」は、パソコン版と同じ画面だが、ピンチアウト(指でつまむようにして画面を拡大)すれば、問題なく手順を進められるだろう。
次回は、スマホで作成したWordPressに記事を投稿してみよう。スマホアプリを使えば、画像やタグの設定が簡単に行えるぞ。
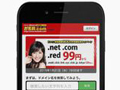

 全世界1,000万以上ダウンロード超え!水分補給サポートアプリ最新作『Plant Nanny 2 - 植物ナニー2』が11/1より日本先行配信開始中
全世界1,000万以上ダウンロード超え!水分補給サポートアプリ最新作『Plant Nanny 2 - 植物ナニー2』が11/1より日本先行配信開始中 たこ焼きの洞窟にかき氷の山!散歩を習慣化する惑星探索ゲーム『Walkr』がアップデート配信&6/28までアイテムセール開始!
たこ焼きの洞窟にかき氷の山!散歩を習慣化する惑星探索ゲーム『Walkr』がアップデート配信&6/28までアイテムセール開始! 【まとめ】仮想通貨ビットコインで国内・海外問わず自由に決済や買い物ができる販売サイトを立ち上げる
【まとめ】仮想通貨ビットコインで国内・海外問わず自由に決済や買い物ができる販売サイトを立ち上げる 難しい導入作業は一切ナシ! 「お名前.com」のサーバーにWordPressをインストールする
難しい導入作業は一切ナシ! 「お名前.com」のサーバーにWordPressをインストールする ビットコインでネット通販!仮想通貨の決済システムをWordPressに導入する
ビットコインでネット通販!仮想通貨の決済システムをWordPressに導入する 独自ドメインでメルマガ運用!「Subscribe2」でメールマガジンの配信システムを構築する
独自ドメインでメルマガ運用!「Subscribe2」でメールマガジンの配信システムを構築する PHPが分からなくても大丈夫!会社の公式サイトをWordPressテーマ「micata2」で簡単に構築する
PHPが分からなくても大丈夫!会社の公式サイトをWordPressテーマ「micata2」で簡単に構築する 簡単かつ最強の組み合わせ!「.shop」ドメイン+WordPressでショッピングサイトを構築する
簡単かつ最強の組み合わせ!「.shop」ドメイン+WordPressでショッピングサイトを構築する WordPress運用で最強のサーバーはコレ!WP専用に強化された「GMO WP Cloud」が凄い!
WordPress運用で最強のサーバーはコレ!WP専用に強化された「GMO WP Cloud」が凄い!
