【ウインドウズ7完璧導入術】パーティション分割でデータを退避
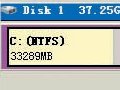
ウインドウズの設定などをバックアップし終わったら、次に動画や音楽などのデータファイルをバックアップしよう。バックアップは外付けハードディスクを用意し、まとめて移動してしまうのが一番ラクだが、お金がかかる。ハードディスクの容量に十分な空きがあるならパーティションを分割してみよう。
1台のハードディスクを区切って、まるで2台搭載されているかのように扱える。分割して作った新しいパーティションにデータファイルを移動しておけば、7を新規インストールしても消されずに済む。パーティションの分割は「EASEUSPartitionMaster」を使うといい。面倒なパーティション分割作業を超手軽かつ安全に実行できる。なお、パーティションを分割する前に一度ハードディスクにデフラグをかけておくのがオススメだ。
■ パーティション分割でデータをバックアップ
| EASEUS Partition Master Home Edition | ||
| 作者:CHENGDU YIWO Tech Development | ||

外付けハードディスクは非常に安くなっている。アイ・オー・データ機器「HDC-EU1.0」は容量1Tバイトで実勢価格9280円だ

外付けハードディスクを使わないなら内蔵ハードディスクをパーティション分割しよう。作業の前にデフラグを実行しておく
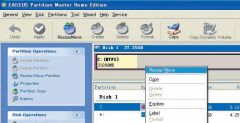
EASEUS Partition Masterをインストールする。上部に現在のパーティションが表示されるのでバー上の「C:」と書かれている部分を右クリックしてメニューから「Resize/Move」を選択
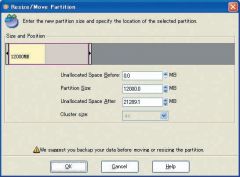
バー右側の「▼」をドラッグしてウインドウズ7をインストールするパーティションのサイズを決める。最低でも10Gバイト、可能なら30Gバイト程度の容量が必要だ。「OK」をクリック
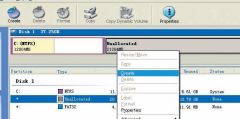
パーティションが割り当てられていない部分を示す「Unallocated」を右クリックしてメニューから「Create」を選ぶ
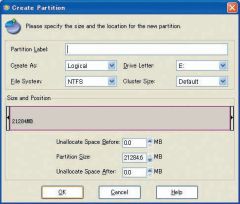
データ用に新しく作成するパーティションのサイズやフォーマットを決定する。通常は特に変更せず「OK」をクリックすればいい

元の画面に戻ったらツールバーの「Apply」をクリックする。確認画面で「Yes」をクリックするとパソコンが再起動しパーティションが分割される

 全世界1,000万以上ダウンロード超え!水分補給サポートアプリ最新作『Plant Nanny 2 - 植物ナニー2』が11/1より日本先行配信開始中
全世界1,000万以上ダウンロード超え!水分補給サポートアプリ最新作『Plant Nanny 2 - 植物ナニー2』が11/1より日本先行配信開始中 たこ焼きの洞窟にかき氷の山!散歩を習慣化する惑星探索ゲーム『Walkr』がアップデート配信&6/28までアイテムセール開始!
たこ焼きの洞窟にかき氷の山!散歩を習慣化する惑星探索ゲーム『Walkr』がアップデート配信&6/28までアイテムセール開始! 【まとめ】仮想通貨ビットコインで国内・海外問わず自由に決済や買い物ができる販売サイトを立ち上げる
【まとめ】仮想通貨ビットコインで国内・海外問わず自由に決済や買い物ができる販売サイトを立ち上げる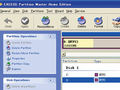 パーティションを分割しておくと便利らしいけど、簡単にできるやり方を教えて。
パーティションを分割しておくと便利らしいけど、簡単にできるやり方を教えて。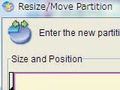 誰でも超簡単にできるHDDのパーティション分割テク
誰でも超簡単にできるHDDのパーティション分割テク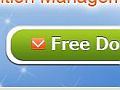 「EASEUS Partition Master」のPro版が期間限定で無料配布
「EASEUS Partition Master」のPro版が期間限定で無料配布 Windows7インストール用の領域を作ってベータ版を試用
Windows7インストール用の領域を作ってベータ版を試用 魔改造Wii用バックアップISOを詰め込んで自分だけの宝箱!
魔改造Wii用バックアップISOを詰め込んで自分だけの宝箱! 【Vista/XP】SSDの取り付けは簡単! SSD導入実践編
【Vista/XP】SSDの取り付けは簡単! SSD導入実践編
