フォルダの中身を定期的に自動バックアップする「SyncBack」
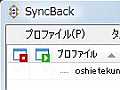
大事なファイルの入ったフォルダは普段使わないドライブなどに保存しておきたいが、中身が頻繁に入れ替わるフォルダだとその度にバックアップするのが大変。「SyncBack Free」でバックアップを自動実行し、常に二重に保存されるようにしておこう。
大事なファイルの入ったフォルダは、複数の場所にバックアップしておくのが基本。間違ってフォルダごと削除しても、別の場所に同じものがあれば安心だ。だが、毎日ファイルの出し入れのあるフォルダの場合、いちいち中身が更新される度にバックアップを取り直すのは面倒。「SyncBack Free」を使って、フォルダの中身が自動的に別フォルダにコピーされるようにしよう。
「SyncBack Free」は海外製のソフトだが、日本語化ファイルが用意されている。バックアップの際の上書きの設定をかなり細かく指定できるので、大事なファイルを上書き保存で消してしまわないか心配な人も安心。ウインドウズのスケジュール機能と連携させると、定期的にバックアップが実行されるぞ。
■ 重要なフォルダの中身を定期的にバックアップ

「SyncBack」のインストールが完了したら日本語化を行おう。日本語化ファイルをダウンロードして、「locale」フォルダをSyncBackのフォルダに移動。SyncBackを起動しよう

初回起動ではSyncBackの設定画面が表示される。今回は設定したフォルダの内容を別のフォルダにコピーする「バックアップ(B)」を選択。「OK」をクリックする
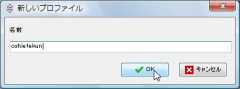
「新しいプロファイル」が表示されるので、適当な設定名を入力しておこう

「プロファイル設定画面」が表示されるので、「Source」でコピー元のフォルダを、「Destination」でコピー先のフォルダを指定。「シンプル」タブで実行されるコピーの詳細を確認してから「OK」をクリック
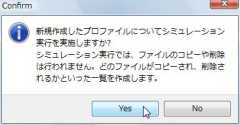
コピーの前にシミュレーションが行える。「OK」をクリックして正しくコピーできるかどうかを事前にチェックしよう

コピーを行った場合の結果が表示される。あくまでシュミレーションであって、実際にファイルはコピーされていない

シミュレーションが完了するとSyncBackのトップ画面が表示される。設定が作成されているのを確認

次に自動的にコピーが行われるようにスケジュールの設定を行う。「タスク」→「スケジュール」をクリックしよう

SyncBackのスケジュール機能はウインドウズのタスクスケジュールと連携している。確認のダイアログが表示されたら「OK」をクリック。「スケジュール」タブを開いてコピーを実行する日時を設定しよう
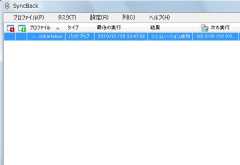
SyncBackのトップ画面で「次の実行」に設定した日時が登録されているのを確認しよう。これで設定した日時に、指定したフォルダに自動的にバックアップが行われるようになったぞ

 全世界1,000万以上ダウンロード超え!水分補給サポートアプリ最新作『Plant Nanny 2 - 植物ナニー2』が11/1より日本先行配信開始中
全世界1,000万以上ダウンロード超え!水分補給サポートアプリ最新作『Plant Nanny 2 - 植物ナニー2』が11/1より日本先行配信開始中 たこ焼きの洞窟にかき氷の山!散歩を習慣化する惑星探索ゲーム『Walkr』がアップデート配信&6/28までアイテムセール開始!
たこ焼きの洞窟にかき氷の山!散歩を習慣化する惑星探索ゲーム『Walkr』がアップデート配信&6/28までアイテムセール開始! 【まとめ】仮想通貨ビットコインで国内・海外問わず自由に決済や買い物ができる販売サイトを立ち上げる
【まとめ】仮想通貨ビットコインで国内・海外問わず自由に決済や買い物ができる販売サイトを立ち上げる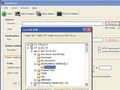 大量のDVDがポストに入ってた!! メディア代節約したいんだけどいい方法ない?
大量のDVDがポストに入ってた!! メディア代節約したいんだけどいい方法ない? スマホで気軽に非日常!没入感の高いVRゴーグル!
スマホで気軽に非日常!没入感の高いVRゴーグル! 高音質ヘッドホン付きのVRゴーグル!軽くて装着感も抜群!
高音質ヘッドホン付きのVRゴーグル!軽くて装着感も抜群!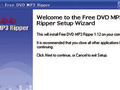 DVDの音だけをバックアップしてiPodで聞きたい。
DVDの音だけをバックアップしてiPodで聞きたい。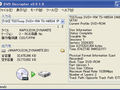 HandBrakeでコマンドエラーが出る……。
HandBrakeでコマンドエラーが出る……。 布製で軽い!なのに使いやすい!長時間使っても疲れにくいVRゴーグル!
布製で軽い!なのに使いやすい!長時間使っても疲れにくいVRゴーグル!
