【Chrome使い方講座1】GoogleChromeの便利な基本技を確認

先日、Google ChromeのシェアがFirefoxを抜いたという調査結果が報告された。これまでブラウザ戦争の3番手だったChromeの、下克上が始まりつつあるのだ。すばやいアップデートと革新的な機能で台風の目玉になりつつある。まずは、Chromeを便利に使えるようになる基本技からチェックだ。
Chrome最大の特徴といえばなんといっても激速なこと。動作が軽快なだけではなく、各種の最適化によりページの表示や応答自体が速いため超快適なブラウジングを行えるのだ。IE8など旧世代のブラウザと比べると別次元だぞ。また、ページの表示面積が広いことも特徴の1つ。メニューバーやステータスバーは存在せず、リンク先のURLなどは必要に応じてフェード表示される。タイトルバーとタブバーも一体化して省スペース化されており、特に解像度が低いノートパソコンなどではありがたい。しかし、このような利点以外にも、Chromeにはさまざまな基本機能が用意されている。
まず覚えておきたいのは検索機能だ。Chromeの検索バーはアドレスバーと統合されており、アドレスの代わりにキーワードを入力することで即座にGoogleで検索できる。キーワードは1文字入力するごとに履歴、ブックマーク、Googleの検索候補から予測表示されるので極めて便利だ。よく利用するサイトや一般的な語句なら、たった1文字入力しただけで開けることだってあるぞ。また、Amazonなど一部のサイトの場合、URLの入力後に「Tab」キーを押すことでアドレスバーから直接サイト内を検索できる。
次にタブ機能だ。Chromeはタブブラウザなので、タブで切り替えながら複数のページを閲覧できる。新しいタブはタブバー右端の「+」ボタンで開くことができ、タブにある「×」をクリックすると閉じられるが、おすすめはリンクの上でホイールクリックするか、「Ctrl」キーを押しながらリンクをクリックしてリンク先を新規タブで表示する方法。ブラウジング中に気になるリンクがあったらバシバシ新しいタブで開き、あとからまとめて読み進めちゃおう。タブをドラッグ&ドロップで並べ替えることも可能だ。
PDF表示機能も便利だ。Chromeは独自のPDFビューワを内蔵しているため、PDFへのリンクをクリックすると瞬時にブラウザ内へ表示される。動作が重く、起動するたびにハードディスクがガリガリ音を立ててPCがフリーズしかけるAdobe Readerは必要ない。もうPDFのリンクをクリックしても後悔せずに済むぞ。
外国語のページを開いたとき、Google翻訳でサクッと日本語に変換できるのもうれしい。
なお、Chromeにはサイドバーが搭載されておらず、ブックマークはスタートページ上段に表示されるブックマークバーから開くようになっている。しかしお気に入りのサイトをすぐに開きたいなら「ブックマークバーを常に表示する」よう設定しておくのがおすすめだ。
■ Chromeの基本的な使いかたをマスターしよう
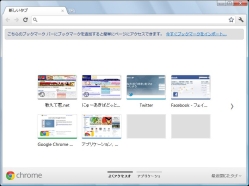
Chrome起動直後のスタートページ。ページ下部の「よくアクセスするページ」をクリックすると、表示頻度の高いサイトがサムネイル表示され、クリック1つでアクセスできる。また「最近閉じたタブ」をクリックすると10件前までさかのぼってタブを復元することが可能だ。「今すぐブックマークをインポート」をクリックするとブックマーク(お気に入り)や履歴などをインポートできる
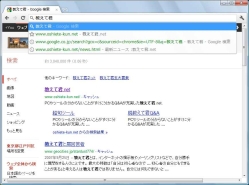
アドレスバーに文字列を入力して「Enter」をクリックすると即座に検索できる。お気に入りや履歴に合致するものがある場合候補として予測表示され、すぐにアクセス可能
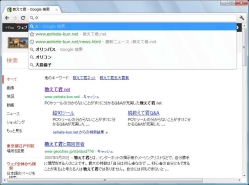
マウスホイールでリンクをクリック、「Ctrl」キーを押しながらリンクをクリック、リンクを右クリックして「新しいタブで開く」を選択のいずれかでリンク先を新規タブで開ける
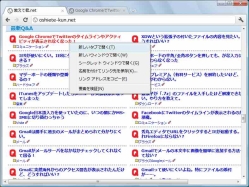
PDFは内蔵のPDFビューワで表示される。ウインドウ右下にカーソルを移動すると、ページの拡大や印刷などの操作用ツールバーがポップアップ表示される。動作はめちゃめちゃ軽快だ
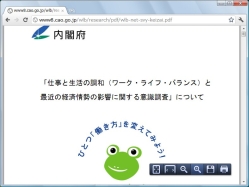
外国語で書かれたページを開くとページ上部に翻訳バーが表示される。「翻訳」ボタンをクリックするとGoogle翻訳が行われ、日本語でページを読める。翻訳が必要ない場合は「オプション」→「●●語を翻訳しない」を選択することで機能を停止可能だ。再度使いたいときはページ内の右クリックから「日本語に翻訳」を選ぶといい
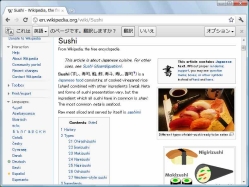
ブックマークへはスタートページ上部に表示されるブックマークバーから飛べるが、ちょっと手間だ。アドレスバー右端にあるレンチアイコンをクリックし「ブックマーク」→「ブックマークバーを常に表示」を選択しておこう
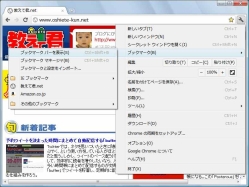
アドレスバー右端の「☆」をクリックするとページをブックマークに追加できる。「フォルダ」をクリックするとフォルダ分けが行える
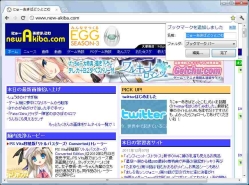
ブックマークの編集をしたいときはレンチアイコン→「ブックマーク」→「ブックマークマネージャ」でブックマークマネージャを表示できる。ブックマークの検索もここから
| キー操作 | 動作 |
|---|---|
| Ctrl+T | 新しいタブを開く |
| Ctrl+W | タブを閉じる |
| Ctrl+F | ページ内を検索 |
| Ctrl+L | アドレスバーにフォーカスを移動 |
| Ctrl+Tab | 右側のタブに切り替え |
| Ctrl+1、Ctrl+2…… | それぞれ1番目、2番目のタブに切り替え |
| Ctrl+「+」「-」 | テキストサイズを変更 |
 全世界1,000万以上ダウンロード超え!水分補給サポートアプリ最新作『Plant Nanny 2 - 植物ナニー2』が11/1より日本先行配信開始中
全世界1,000万以上ダウンロード超え!水分補給サポートアプリ最新作『Plant Nanny 2 - 植物ナニー2』が11/1より日本先行配信開始中 たこ焼きの洞窟にかき氷の山!散歩を習慣化する惑星探索ゲーム『Walkr』がアップデート配信&6/28までアイテムセール開始!
たこ焼きの洞窟にかき氷の山!散歩を習慣化する惑星探索ゲーム『Walkr』がアップデート配信&6/28までアイテムセール開始! 【まとめ】仮想通貨ビットコインで国内・海外問わず自由に決済や買い物ができる販売サイトを立ち上げる
【まとめ】仮想通貨ビットコインで国内・海外問わず自由に決済や買い物ができる販売サイトを立ち上げる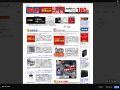 ウェブサイトをPDF形式に変換して保存したい。簡単な方法を教えて!
ウェブサイトをPDF形式に変換して保存したい。簡単な方法を教えて!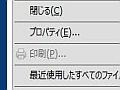 「保護」の設定で印刷不可なPDFファイルをムリヤリ印刷する方法
「保護」の設定で印刷不可なPDFファイルをムリヤリ印刷する方法 画像や文書など印刷可能なら何でもパスワード付きでPDF化できる無料ツール「Doro PDF Writer」
画像や文書など印刷可能なら何でもパスワード付きでPDF化できる無料ツール「Doro PDF Writer」 注釈を追加できる電子書籍時代のPDFリーダー「Nitro Reader」
注釈を追加できる電子書籍時代のPDFリーダー「Nitro Reader」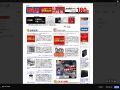 ChromeとPDFの相性は抜群 ウェブページをPDF化しさらにクラウド保存しよう
ChromeとPDFの相性は抜群 ウェブページをPDF化しさらにクラウド保存しよう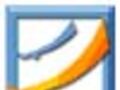 起動も表示も高速なPDFビューワ「Foxit Reader」
起動も表示も高速なPDFビューワ「Foxit Reader」
