Outlook.comを独自ドメイン化! MXサーバーの設定を「お名前.com」に登録する

引き続き、Outlook.comを独自ドメインで運用する手順の解説を進めていこう。前回の記事(「Outlook.com」の独自ドメイン設定は「WindowsLiveアドミンセンター」から行うべし)で、WindowsLiveアドミンセンターの準備が整ったら、今度は「お名前.com」に、Outlook.comのMXサーバーを登録する作業だ。
前回の記事では、「WindowsLiveアドミンセンター」に「お名前.com」で取得した独自ドメインを登録し、MXサーバーの設定情報を表示するところまで手順を進めた。今回は、MXサーバーを「お名前.com」に設定する作業を行う。
ここで重要になるのが、「WindowsLiveアドミンセンター」の「MXサーバー」に記載されているアドレスだ。これは、メールの配送先であるメールサーバーの場所や優先順位を指定するためのもの。このアドレスを「お名前.com」のネームサーバー(レンタルDNS)に設定することで、Outlook.comを「お名前.com」の独自ドメインで利用できるようになる。
手順が多いので大変そうに見えるが、やること自体は至ってシンプル。「お名前.com」の管理画面から「レンタルDNSレコード」を開いて、「MXサーバー」のアドレスを入力するだけだ。コピーするMXサーバーのアドレスさえ間違えなければ、作業はすんなり済むはず。さっそくやってみよう。
■ 「WindowsLiveアドミンセンター」のMXサーバーを「お名前.com」に登録
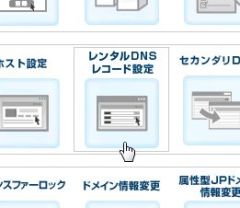
「お名前.com」にログインして「ドメインNavi」を開き、「ドメイン設定」から「レンタルDNSレコードの設定」をクリックしよう
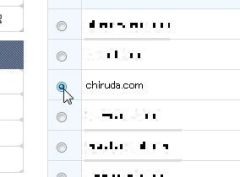
「お名前.com」で契約中の独自ドメインの一覧が表示されるので、Outlook.comで利用したいドメイン名を選択して「入力画面へ進む」をクリック
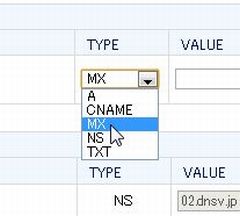
レンタルDNSレコードの設定を行おう。「ホスト名」は空欄のままでOK。「TYPE」で「MX」を選択する
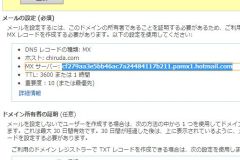
前回の記事(「Outlook.com」の独自ドメイン設定は「WindowsLiveアドミンセンター」から行うべし)で表示させたWindowsLiveアドミンセンターの設定画面に移動して、「メール設定」の「MXサーバー」の文字列をコピーする
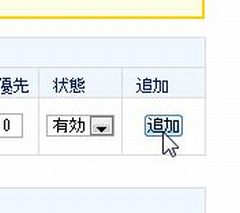
「お名前.com」の設定画面に戻って、「VALUE」に文字列をペースト。「優先」に「10」を入力して「追加」をクリックしよう
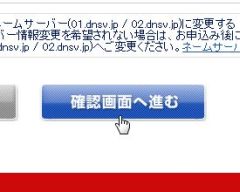
「レコード追加」に新しい設定が追加されたら、「確認画面へ進む」をクリックしよう
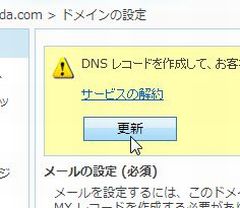
WindowsLiveアドミンセンターの設定画面に戻って、「更新」ボタンをクリックしよう。MXサーバー設定のチェックが行われる。アカウントの管理画面が表示されたら、設定は完了だ
ここまでの手順で、Outlook.comと独自ドメインが連結された。ただし、この時点ではまだ独自ドメインのメールアドレスを利用することはできない。Outlook.comで独自ドメイン用のメールアカウントを作成する作業が残っている。
なお、これから独自ドメインを取得する人、Outlook.comでメールアドレスを作る人には朗報だ。「お名前.com」では今なら、ドメイン新規登録キャンペーンを期間限定で実施中。人気の[.info]ドメインが最安値"300円"で取得可能だ!もちろん人気の日本語ドメインもOK!
さらに、複数のサイトやブログを作るなら「お名前.com」の[セット割引]がオススメだ。ドメインを複数一括登録することで、人気ドメインが通常キャンペーン価格よりさらに安く取得することができる!今なら最安値は"160円"からだ!まとめてたくさんのサイトを立ち上げる際には積極的に活用しよう!
次回は、Outlook.comで独自ドメインのアカウントを作成。いよいよ自分だけのメールアドレスが使えるようになるぞ!
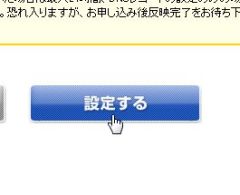
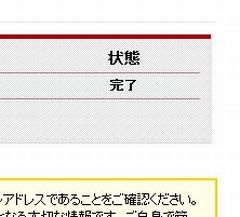
 全世界1,000万以上ダウンロード超え!水分補給サポートアプリ最新作『Plant Nanny 2 - 植物ナニー2』が11/1より日本先行配信開始中
全世界1,000万以上ダウンロード超え!水分補給サポートアプリ最新作『Plant Nanny 2 - 植物ナニー2』が11/1より日本先行配信開始中 たこ焼きの洞窟にかき氷の山!散歩を習慣化する惑星探索ゲーム『Walkr』がアップデート配信&6/28までアイテムセール開始!
たこ焼きの洞窟にかき氷の山!散歩を習慣化する惑星探索ゲーム『Walkr』がアップデート配信&6/28までアイテムセール開始! 【まとめ】仮想通貨ビットコインで国内・海外問わず自由に決済や買い物ができる販売サイトを立ち上げる
【まとめ】仮想通貨ビットコインで国内・海外問わず自由に決済や買い物ができる販売サイトを立ち上げる 「Outlook.com」の独自ドメイン設定は「WindowsLiveアドミンセンター」から行うべし
「Outlook.com」の独自ドメイン設定は「WindowsLiveアドミンセンター」から行うべし 独自ドメインのメールアドレスをGmailから乗り換えて、Outlook.comで利用する方法【まとめ】
独自ドメインのメールアドレスをGmailから乗り換えて、Outlook.comで利用する方法【まとめ】 ついに完成!Outlook.comで独自ドメインの新メールアドレスを発行する
ついに完成!Outlook.comで独自ドメインの新メールアドレスを発行する 起業後の名刺代わりに必須!ビジネスに欠かせない会社用メールを「.co.jp」で発行する
起業後の名刺代わりに必須!ビジネスに欠かせない会社用メールを「.co.jp」で発行する GoogleAppsが有料化!今後独自ドメインのメールアドレスは無料の「Outlook.com」で作るべし
GoogleAppsが有料化!今後独自ドメインのメールアドレスは無料の「Outlook.com」で作るべし 【まとめ】新しく起業する人に!会社用ドメイン「.co.jp」でメールアドレスを作成する
【まとめ】新しく起業する人に!会社用ドメイン「.co.jp」でメールアドレスを作成する
